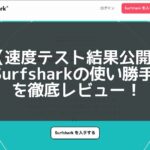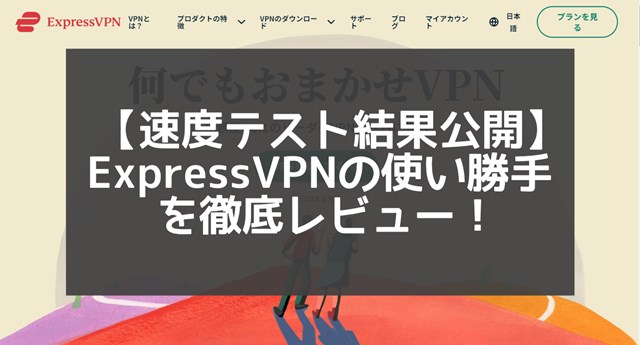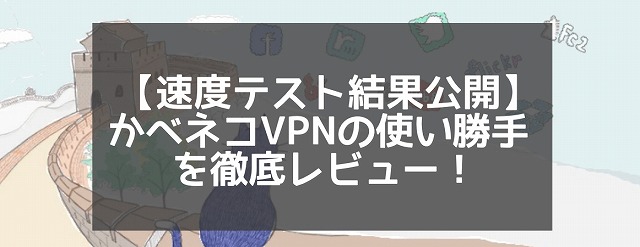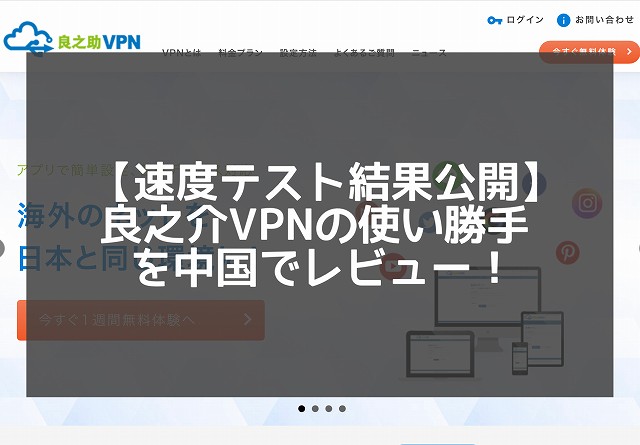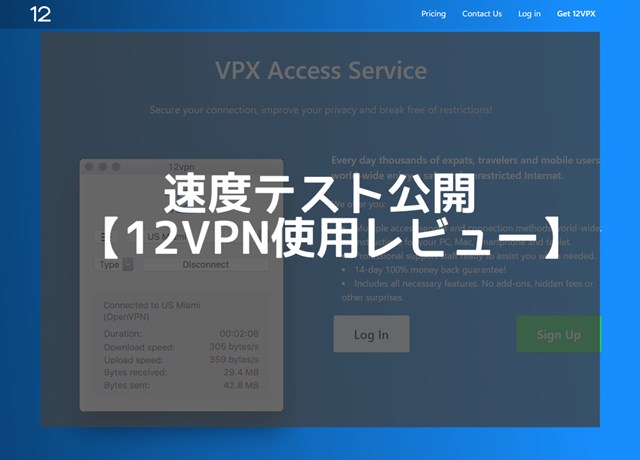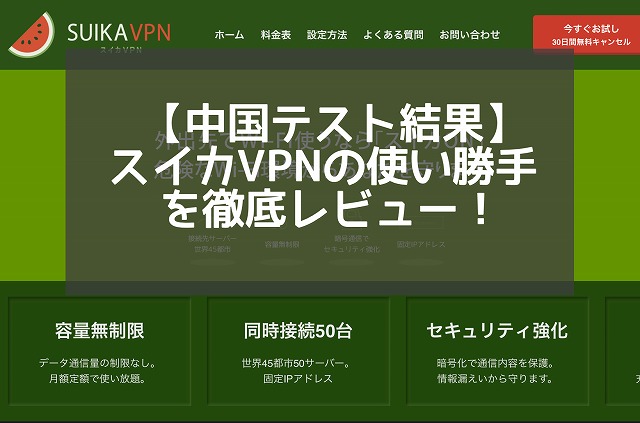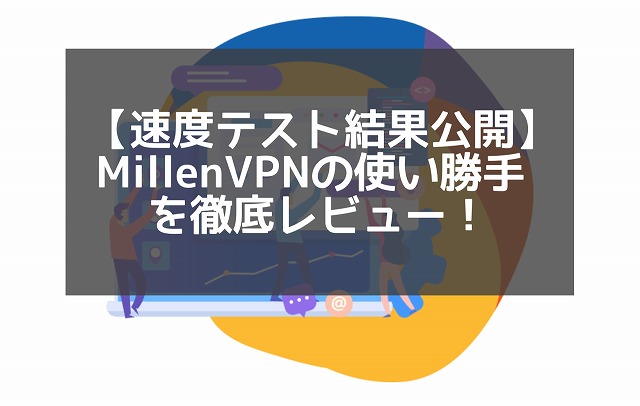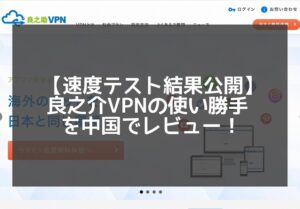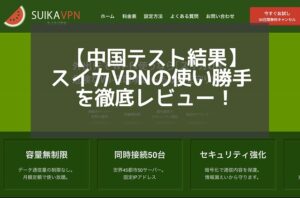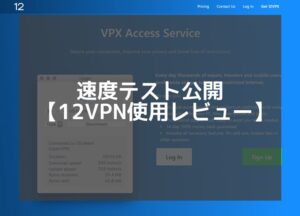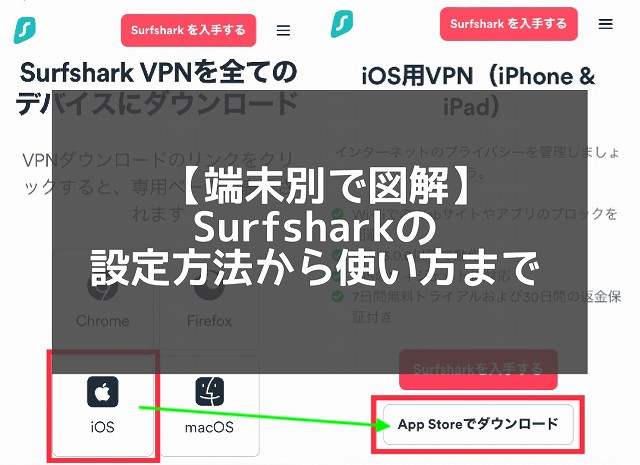
Surfsharkは専用アプリがあるので、簡単にご使用のデバイスに設定できます。
- Surfsharkを契約したけど、どうやってアプリを設定すればよいかわからない?
- アプリ設定をしたけどVPN接続できているかわからない?
特にアプリの設定で迷いやすいところ分かりにくいところは、図解で説明しているので参考にしてみてください。

筆者:RYO
中国生活歴15年。上海在住40代会社員。中国各地の稀有な景色や美食、文化に魅了され、仕事の合間に巡った都市は20都市以上。中国ならではのライフハック情報をご紹介します。
中国散歩では、中国で快適なネットライフに欠かせないVPNの速度テスト結果を毎月公開しています。
使いやすいVPNを選ぶための参考になれば幸いです。
↓↓↓特集記事はコチラから↓↓↓
Surfsharkとは

Surfsharkは、オランダを拠点とするVPNサービスです。
最大の特徴は、1契約で家族同時接続台数無制限というサービスです。
拠点:オランダ
経緯:2022年にSurfsharkとNord Securityが合併、サイバーセキュリティ世界有数の企業を設立
この記事では、Surfsharkの設定方法をメインにご紹介しています。
実際の速度テストなどを含めた使用レビューも用意しているので、気になる方は下の特集記事をタップしてください。

Surfsharkには7日間の無料お試し期間があり、30日間の返金保証もあります。
そして24時間のカスタマーサポートも提供しているので、困ったときにいつでもチャットやemailで尋ねることができるので安心ですね。
【端末別】Surfsharkの設定から使い方について
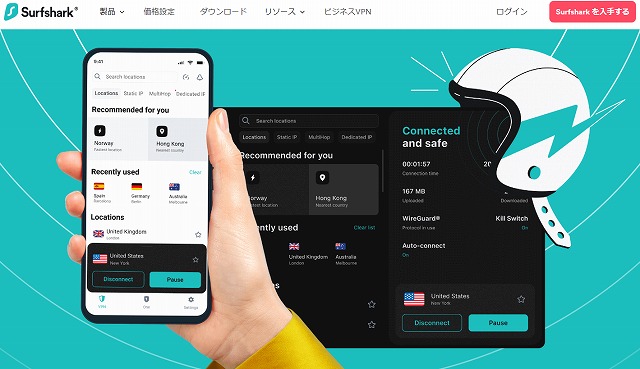
Surfsharkはアプリをインストールして、ログインすると簡単に利用を開始できるVPNです。
アプリのインストールをスムーズに終えるために、Surfsharkのログインに必要な2点を準備しておくくと便利です。
- Surfsharkにログインするメールアドレス
- Surfsharkのパスワード
Surfsharkにログインするメールアドレスとは、契約時に使用したメールアドレスですね。
パスワードは、契約した後に決定したパスワードになります。
もし忘れてしまっても、大丈夫。
Surfsharkログインにある「パスワードを忘れた方」から、パスワードをリセットできます。

パスワードを忘れた方から進みメールアドレスを入力して、送信するとパスワードリセットのリンクがすぐに送られてきますよ。
SurfsharkのiPhone/iPadでの使い方5ステップ

- App StoreからSurfsharkアプリをダウンロード
- Surfsharkアプリにログイン
- SurfsharkアプリでVPN構成
- 2回目以降のSurfsharkアプリのON/OFF切り替え
- Surfshark接続状況の確認
Surfsharkのiphone/ipadでの使い方は、アプリをインストールしてログインするだけで、とても簡単です。
図解でわかりやすく解説していきますね。
1.App StoreからSurfsharkアプリをダウンロード

App Storeを開いて、「Surfshark」アプリを検索して、インストールします。
もう一つの「surfshark」アプリを探す方法は、上の写真にあるようにSurfsharkのホームページからApp Storeに移動する方法です。
詳しく説明すると、Surfsharkのホームページの右上にある3本線「ハンバーガーボタン」をタップ。
次に、「ダウンロード」をタップし、さらに「アプリをダウンロード」をタップします。

開いた画面にある「ios」のマークをタップして、「AppStoreでダウンロード」をタップしてくださいね。
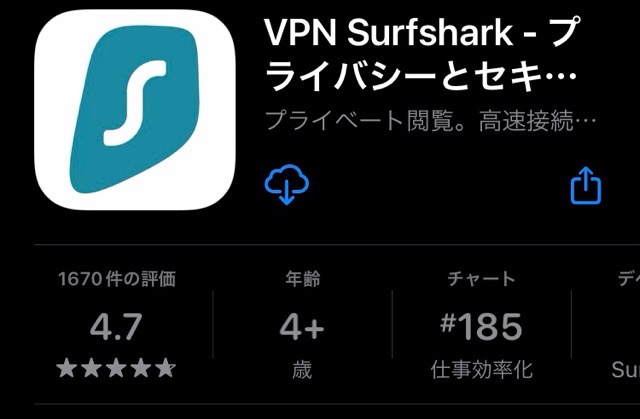
App Storeに移動したら上にあるような「Surfsharkアプリ」が表示されていることを確認してください。
確認できたら雲マークをタップして、ダウンロードを開始します。
2.Sursharkアプリにログイン
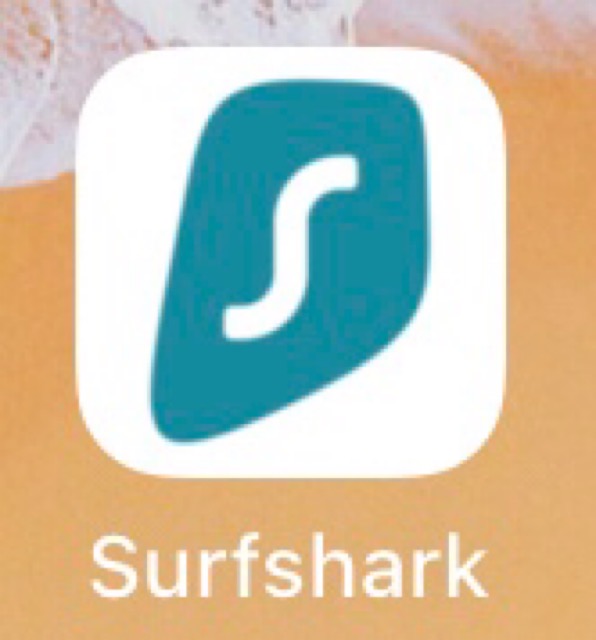
インストールしたSurfsharkのアプリを開いてくださいね。
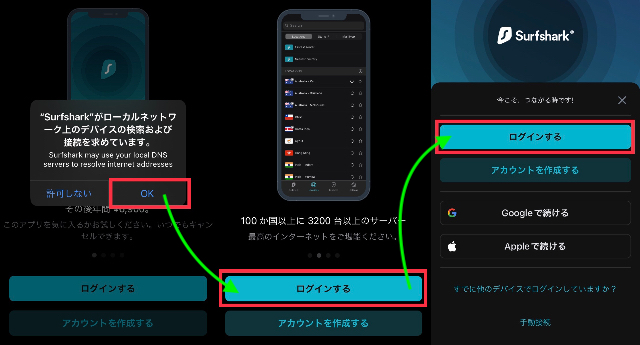
アプリを開くと「“Surfshark”が…接続を求めています」と聞いてくるので「OK」をタップ。
次に「ログインする」をタップして、さらに開いたページの「ログインする」をタップして進みましょう。

メールアドレスとパスワードを入力して「ログインする」をタップして、ログインしてくださいね。

ここで使用するパスワードはSurfsharkを登録したときに作ったパスワードです。
もし忘れてしまっても心配いりません。
メールアドレスとパスワード入力欄の下に、「パスワードをお忘れですか」の文字があります。
この文字をタップするとパスワードを再設定できますからね。
3.SurfsharkアプリでVPN構成

Surfsharkアプリにログインすると「VPNの構成」が必要になります。
「VPNの構成」と聞くと難しく聞こえますが、VPNを利用するための設定をiphone/ipadに行うということです。
設定といっても数タップで終わります。
引き続き図解で説明しますね。
Surfsharkアプリにログインすると、上の写真にあるような「クリックコネクト」というバーがあるのでタップして下さい。
すると「VPNの接続にはあなたの許可が必要です」という説明が表示されるので、「続ける」をタップして進みましょう。
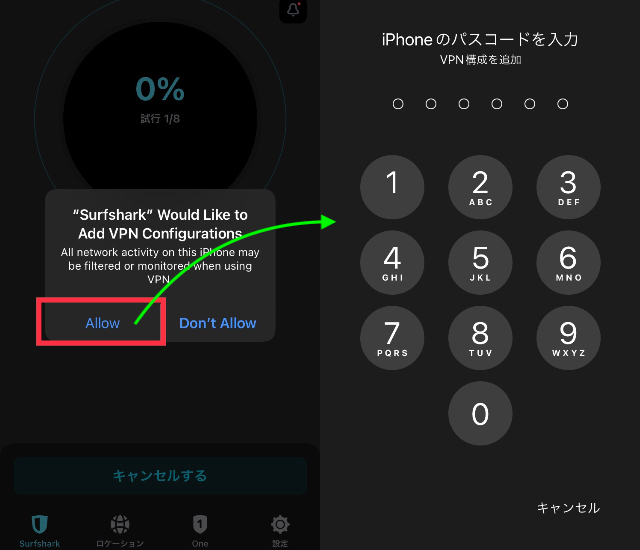
SurfsharkVPNを開始するために、設定を変更する許可を求めてくるので「Allow」をタップしてくださいね。
次に、指紋認証、又はパスコードが表示されるので入力して進むと、画面が変わりVPN接続が開始されます。
ここまででSurfsharkアプリのVPN接続設定は終了です。
お疲れさまでした!
4.2回目以降のSurfsharkアプリのON/OFF切り替え

2回目以降のVPN接続は、Surfsharkアプリを開いて「クイックコネクト」をタップするだけです。
切断するときには、上の右図のように「切断する」をタップするとVPN接続を切断できます。
5.Surfshark接続状況の確認
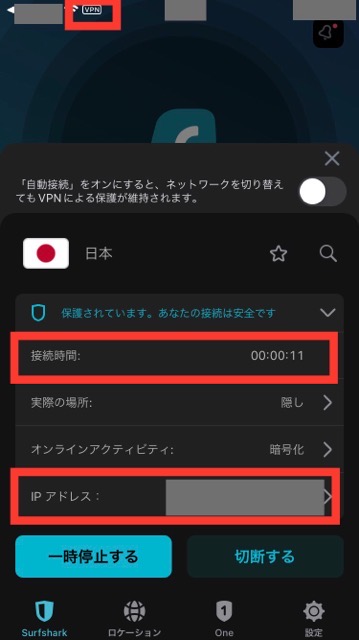
接続状況の確認方法は、3つです。
- 画面左上に「VPN」の文字がある。
- アプリ上に接続時間が表示されている。
- アプリ上に接続しているVPNのIPアドレスが表示されている。
Surfsharkアプリがバックグラウンドで動いているときには、1番目の画面右上に「VPN」の文字があるかどうかで接続状況を確認すると便利です。
SurfsharkのAndroidでの使い方5ステップ
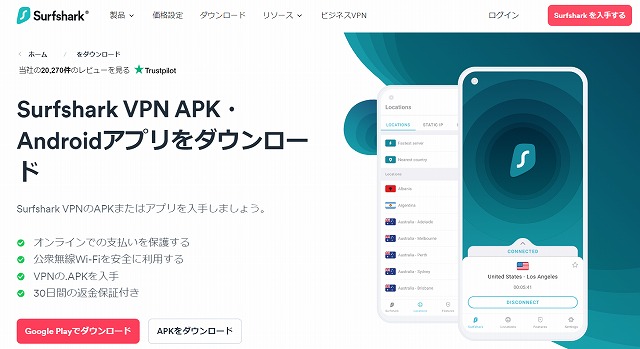
- Surfsharkアプリをダウンロード
- Surfsharkアプリにログイン
- SurfsharkアプリでVPN構成
- SurfsharkアプリのVPN接続ON/OFF切り替え
- VPN接続状況の確認方法
AndroidでもSurfsharkアプリをインストールしてすぐに利用を開始できます。
では図解で解説しますね。
1.Surfsharkアプリをダウンロード
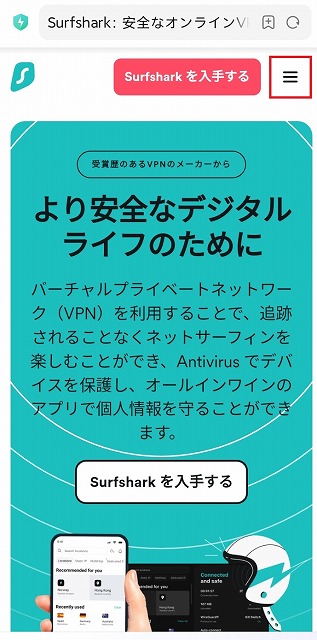
Google Playを開いて「Surfshark」と検索しアプリをダウンロードします。
もちろんSurfsharkのホームページからも、「Surfshark」をダウンロード可能です。
図解で解説すると、上の写真にあるように、画面右上の3本線「ハンバーガーボタン」をタップ。
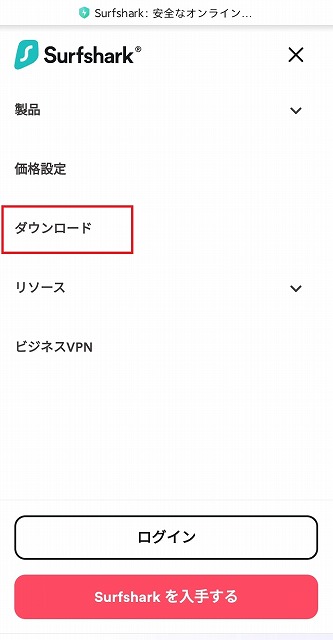
次に、開いたページの「ログイン」の文字をタップしてくださいね。

「Google Playでダウンロード」をタップすると、Google PlayのSurfsharkアプリがあるページに移動します。
移動したらダウンロードしてくださいね。
アプリのインストールも自動で行われるので安心です。
2.Surfsharkアプリにログイン
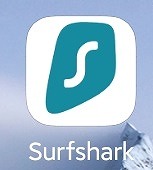
まずスマホのホーム画面にある「Surfshark」アプリを開いてくださいね。
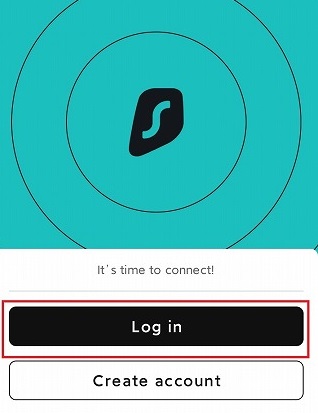
開いたページにある「Log in」をタップしてログイン画面に進みましょう。

Eメールアドレスとパスワードを入力すると、「Log in」の文字をタップしてSurfsharkにログインしましょう。
3.SurfsharkアプリでVPN構成

SurfsharkアプリのVPN構成は、アプリの初回接続時に行われます。
「VPNの構成」と聞くと難しく聞こえますが、VPNを利用するための設定をAndroidに行うということです。
設定といっても数タップで終わります。
引き続き図解で説明しますね。
ログイン後に開いたページにある「Quik-connect」をタップしてくださいね。

次に、「SurfsharkVPN」の設定をAndroidに加えてよいかと尋ねられるので「OK」をタップしましょう。
Surfsharkアプリが自動的にVPNの設定を進めてくれるので画面が切り替わるまで待ってくださいね。
画面が切り替わるとVPN接続が成功した状態になっています。
これでSurfsharkアプリのVPN構成は終了です。
4.SurfsharkアプリのVPN接続ON/OFF切り替え
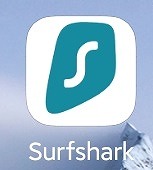
SurfsharkアプリでVPN接続するには、アプリを開きます。
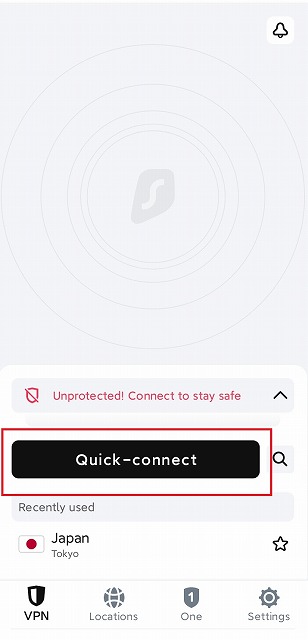
開いたページにある「Quik-connect(クイックコネクト)」をタップするとSurfsharkVPNに接続可能です。

切断するときには、「Pause(一時停止)」又は「Disconnect(停止)」どちらかを選ぶとVPN接続を切断できます。
5.VPN接続状況の確認方法
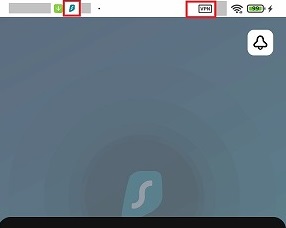
Surfsharkアプリがバックグラウンドで動いているときには、画面上部に「S」のマークや「VPN」の文字が表示されていればVPN接続中です。

アプリを開かなくてもSurfsharkVPN接続していることを確認できると、VPN接続されている安心感がありますね。
SurfsharkのChromeでの使い方3ステップ
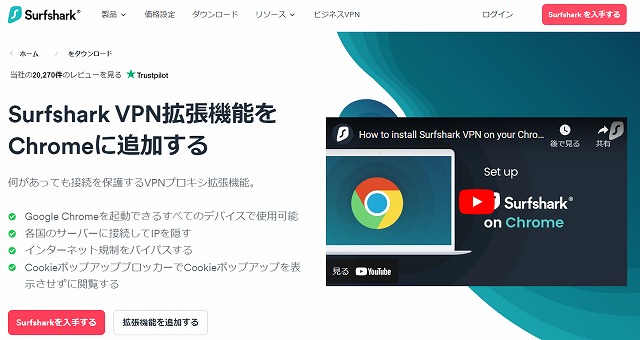
- Surfshark拡張機能をダウンロード
- Surfshark拡張機能でVPNをON/OFF切り替え
- SurfsharkVPN接続状況の確認方法
Surfsharkはブラウザの拡張機能としても利用可能です。
対応しているブラウザは以下の3つです。
- Chrome
- Firefox
- Edge
上の3つのブラウザへの設定は、基本的には拡張機能をダウンロードしてログインするという簡単な手順です。
今回は、Cromeを例にして図解で解説いたします。
1.Surfshark拡張機能をダウンロード

Surfsharkのホームページを開きログインして「アプリと拡張機能」をクリックします。
開いたページの「ブラウザ」の文字の下にある「Chrome」からダウンロードボタンである「下向きの矢印↓」をクリックしてくださいね。
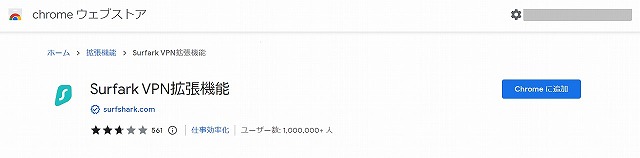
Chromeウェブストアが開いたら「Chromeに追加」をクリックします。

次に、Surfshark拡張機能をピン留めします。
ピン留めしておくとワンクリック減らせるので、Surfshark拡張機能を起動する際の手間を減らせますね。
Chromeの右上にあるパズル1ピースのような「拡張機能アイコン」をクリックしましょう。
「Surfshark VPN拡張機能」という文字の横にある「ピンマーク」をクリックし、ピンの色が青に変わればピン止め成功です。
ピン止めに成功すると「拡張機能アイコン」の横に、Surfsharkの「S」マークが表示されます。
2.Surshark拡張機能でVPNをON/OFF切り替え

Surfsharkを起動させるために、画面の右上にある「S」マークをクリックしてくださいね。

Surfsharkが開いたら、「クリックコネクト」をクリックしてSurfsharkVPNに接続可能です。
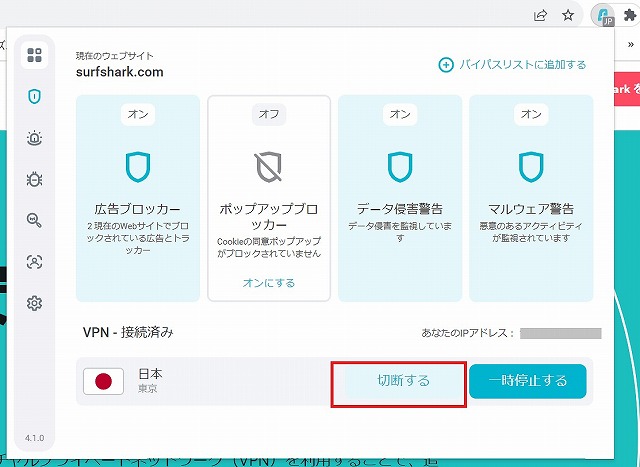
切断するときには、「切断する」または「一時停止する」をクリックすると切断できますね。
3.SurfsharkVPN接続状況の確認方法
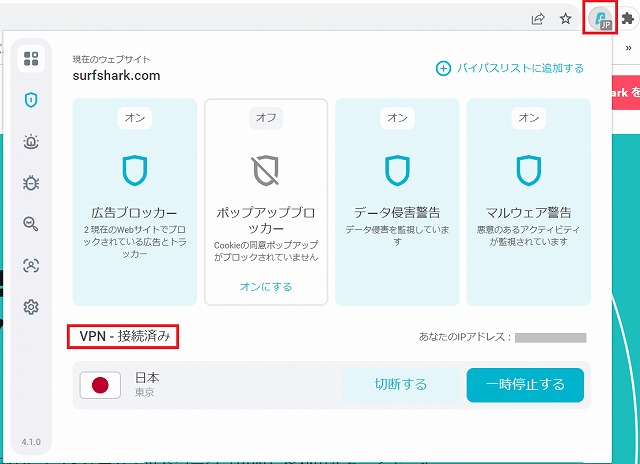 Surfshark拡張機能を開いていないときは、画面右上の「S」マークが上のように緑になっていることを確認してくださいね。
Surfshark拡張機能を開いていないときは、画面右上の「S」マークが上のように緑になっていることを確認してくださいね。
次に、拡張を機能を開くと「VPNー接続済み」という文字が確認できれば接続中です。
SurfsharkのWindowsでの使い方5ステップ

- Surfsharkアプリをダウンロード
- Surfsharkアプリでインストール
- Surfsharkアプリにログイン
- 2回目以降のSurfsharkアプリON/OFF切り替え
- VPN接続状況の確認方法
パソコン用にもアプリが準備されているので、ダウンロードしてインストールするとSurfsharkを簡単に利用できますよ。
では図解で解説しますね。
1.Surfsharkアプリをダウンロード
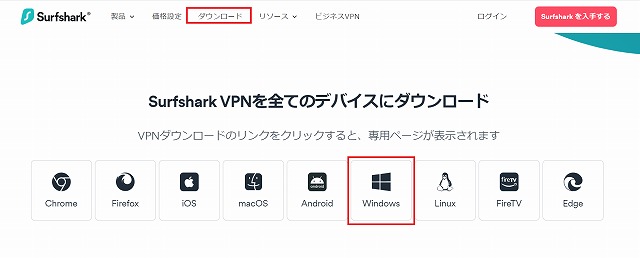 アプリのダウンロードは、Surfsharkホームページを開いて「ダウンロード」をクリック、さらに「Windows」のマークをクリックしてくださいね。
アプリのダウンロードは、Surfsharkホームページを開いて「ダウンロード」をクリック、さらに「Windows」のマークをクリックしてくださいね。
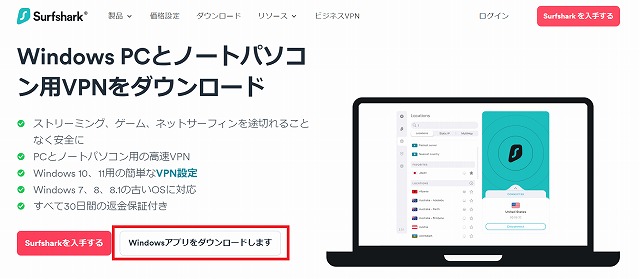
次に「Windowsアプリをダウンロードします」をクリックしてください。
すぐにダウンロードが開始されるでしょう。
2.Surfsharkアプリをインストール
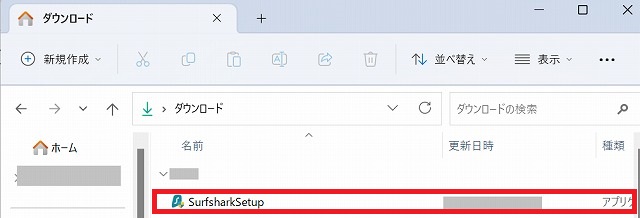
ダウンロードした「SurfsharkSetup」ファイルを開きます。
開くと「このデバイスに変更を加えることを許可しますか?」と尋ねられるので「はい」をクリック。
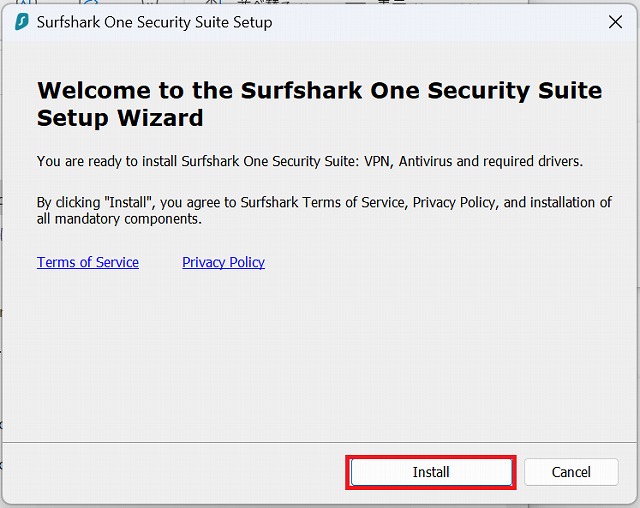
次に「Install」をクリックしてください。

インストールが終了すると「Finish」という文字が表示されるので、クリックして下さいね。
3.Surfsharkアプリにログイン
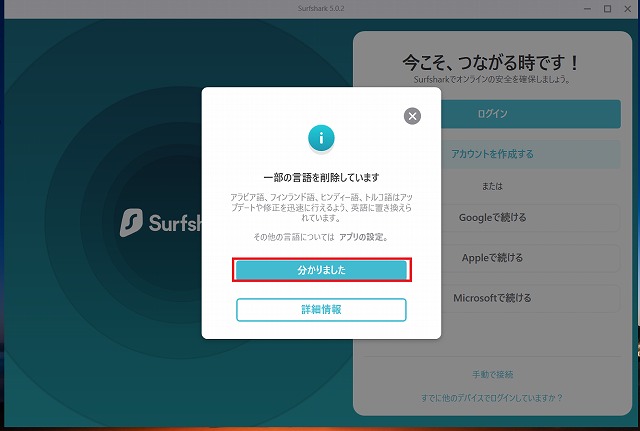
アプリをインストールしてすぐにSurfsharkアプリが開き言語についての説明が表示されます。「分かりました」で進みましょう。

次に表示されたページで「ログイン」をクリックしてください。

さらにEメールアドレスとパスワードを入力し、「ログイン」をクリックしてログインしてくださいね。
4.2回目以降のSurfsharkアプリON/OFF切り替え

SurfsharkアプリでVPN接続するときは、「クイックコネクト」をクリック。
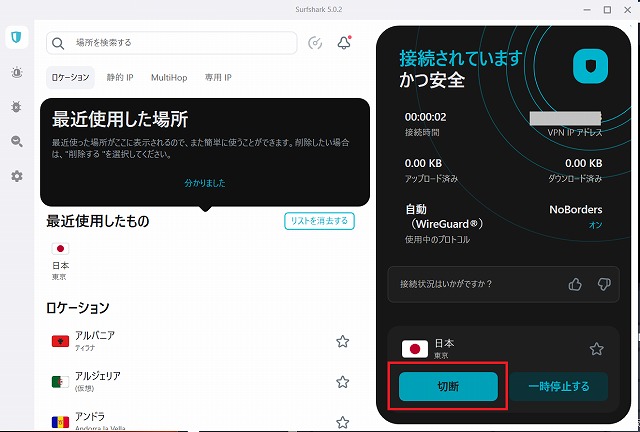
切断したいときは、「切断」をクリックしてくださいね。
5.VPN接続状況の確認方法
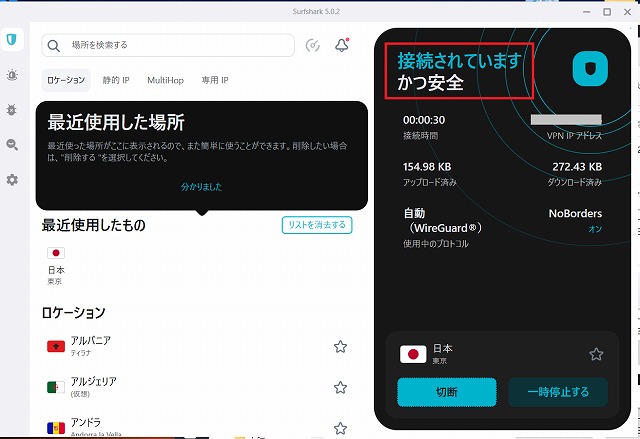
「接続されています、かつ安全」とアプリの中で表示されていれば、VPN接続中です。
Surfsharkで外国からでも快適で安心なネットライフを

海外からもSurfsharkを利用して快適なネットライフを楽しめます。
Surfsharkは専用アプリがあるので、デバイスにアプリを設定して、ON/OFF切り替えだけでVPN接続を利用可能。
外国にいてもSurfsharkを利用して、日本の動画をスムーズにストレスなく再生し、リフレッシュできますね。
さらに安定したネット接続によりビジネスでも、いつでも連絡が取れるので信頼をたかめることができるでしょう。
Surfsharkを利用してストレスフリーのネットライフをお楽しみください。