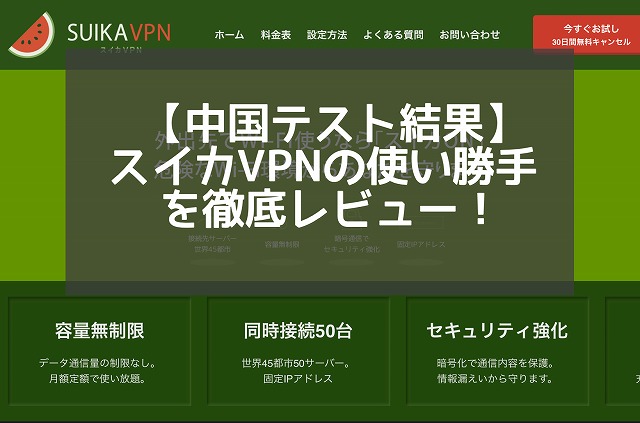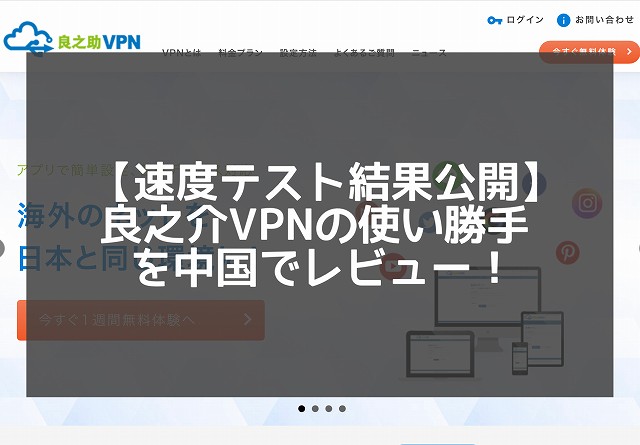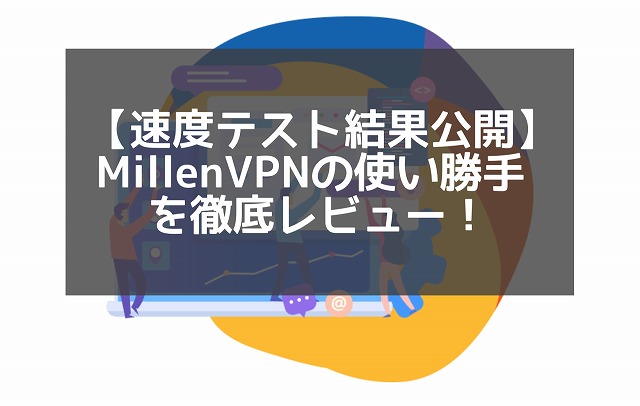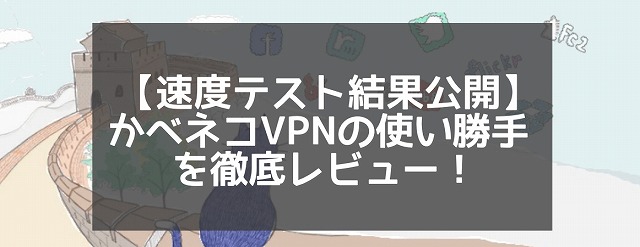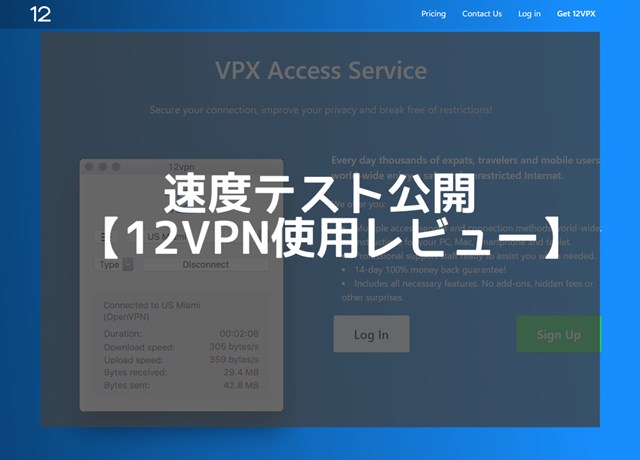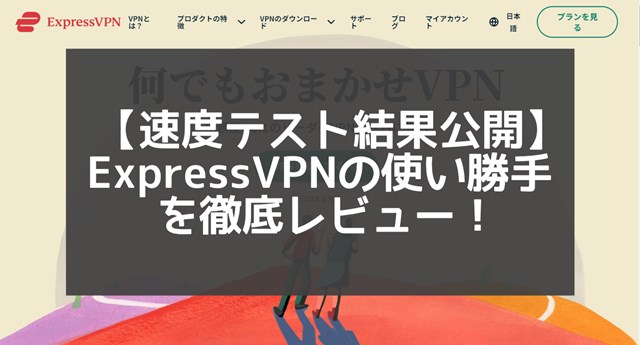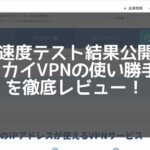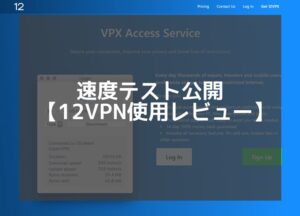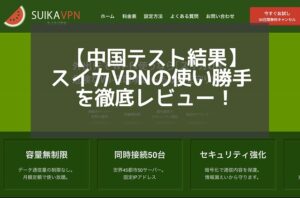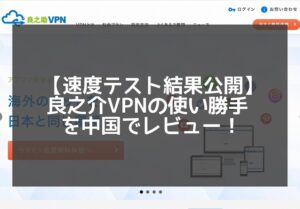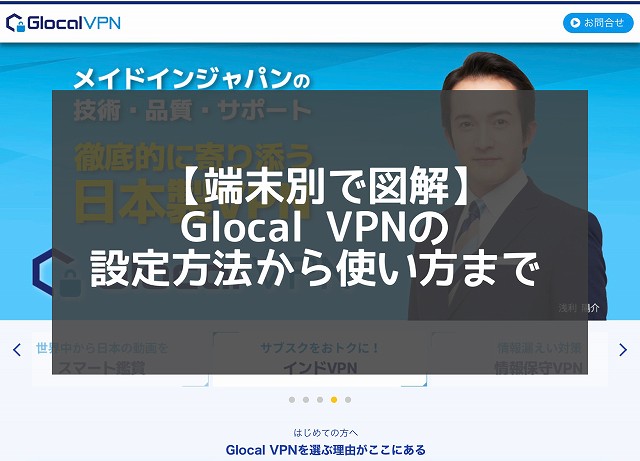
この記事では、GlocalVPNの接続設定方法について図解で分かりやすくご紹介いたします。
- 「GlocalVPNを契約したけど専用アプリがないので設定難しそう」
- 「VPNの設定はややこしいと思う」
- 「どんなふうにVPN接続状況確認すればいいですか?」
こんなお悩みを持たれる方この記事で解決できます。
GloacalVPNの設定方法さえ知っておけば、スムーズに設定できます。
ではiPhoneからWindowsまで、端末別にスムーズな設定方法を図解でご紹介しますね。

筆者:RYO
中国生活歴15年。上海在住40代会社員。中国各地の稀有な景色や美食、文化に魅了され、仕事の合間に巡った都市は20都市以上。中国ならではのライフハック情報をご紹介します。

中国散歩では、中国で快適なネットライフに欠かせないVPNの速度テスト結果を毎月公開しています。
使いやすいVPNを選ぶための参考になれば幸いです。
↓↓↓特集記事はコチラから↓↓↓
GlocalVPNとは

提供元:株式会社グローカルネット
拠点:東京都目黒区自由が丘2-17-6 THE FRONT 3F
サーバー設置国:日本
GlocalVPNとは、日本の東京都目黒区に拠点を置く株式会社グローカルネットが提供するVPNサービスです。
目標は「世界中から日本の動画をスマート鑑賞」。
そのためサーバー設置も日本のみとなっています。
日本の動画鑑賞に特化したVPNサービスといえるでしょう。

DAZNやDisney+など、他のVPNサービスだと見れない動画コンテンツも普通に海外から楽しめるのが大きな魅力です。

【端末別】GlocalVPNの設定から使い方について

GlocalVPNは、iPhone,Android,パソコンで利用できるサードパティ製VPNアプリを利用して設定を行います。
専用アプリが準備されていないので手間だなと思われるかもしれません。
ただ、設定自体はそこまで難しくないので、この記事を参考にしながらご使用のデバイスで試してみてください。
使いたいデバイスをタップすると、記事の該当部分までスキップできます。
- iPhone/iPadでGlocal VPNを使いたい方はコチラをタップ
- Android端末でGlocal VPNを使いたい方はコチラをタップ
- WindowsでGlocal VPNを使いたい方はコチラをタップ
1.GlocalVPNのiPhone/iPadでの使い方4ステップ
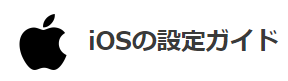
GlocalVPNは、「OpenVPN Connect」アプリを利用してVPN設定します。
少し難しく感じるところは、図解でわかりやすく説明しているので注目してくださいね。
VPN設定を始める前に、契約時にGlocalVPNから受け取っているメールに記載されている「アカウント情報ページ」のリンクを準備しておくとスムーズです。

アカウント情報ページは、お申込み完了メールにあるリンクから移動できますよ。
1.OpenVPN Connectアプリダウンロード

App Storeから「OpenVPN Connect」アプリをダウンロードします。
上のようにアカウント情報ページからもApp Storeに移動して、「OpenVPN Connect」アプリをダウンロードできますよ。
アカウント情報ページへの移動方法は、「お申込み完了メール」にあるアカウント情報ページのリンクをタップして移動してくださいね。
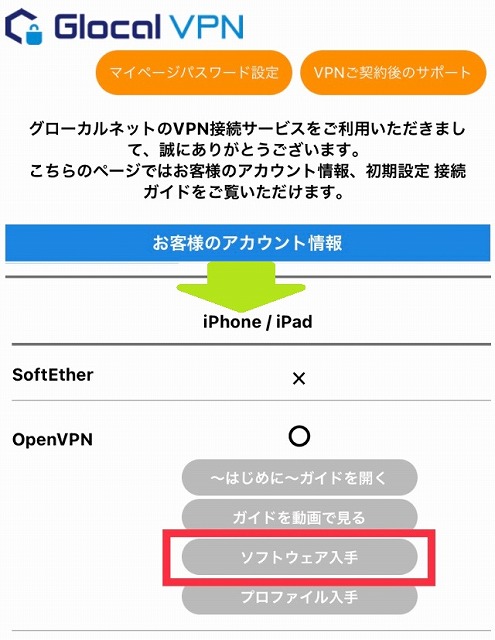
契約時に送られてくるメールにあるリンクをタップすると、「GlocalVPNのアカウント情報ページ」に移動します。
アカウント情報ページに移動したら、画面を下にスクロールして「iPhone/iPad」という項目にあるOpenVPNの「ソフトウェア入手」をタップしてください。
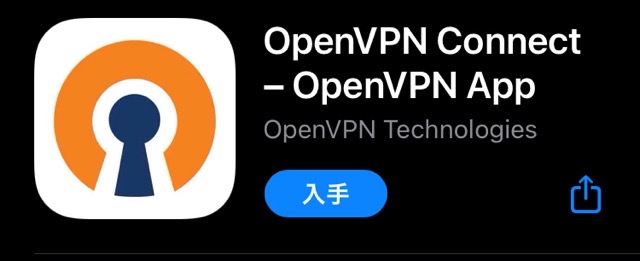
Apps Storeに移動し、「OpenVPN」の表示がされたら「入手」のボタンをタップしてアプリをダウンロードしましょう。
2.アプリのプロファイル設定
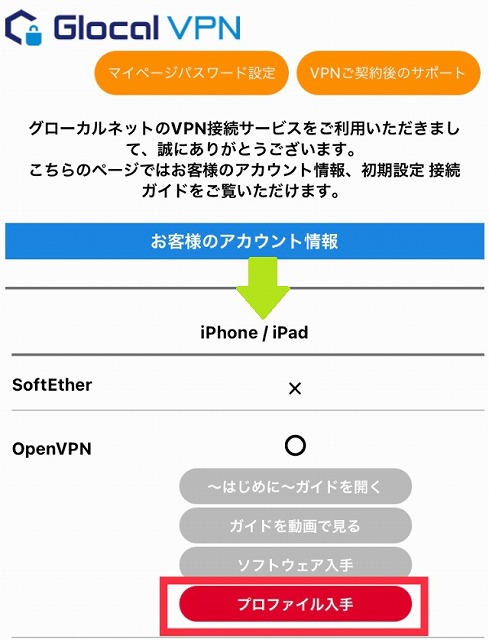
アプリのプロファイル設定というと難しく聞こえるかもしれませんが、OpenVPNアプリでGlocalVPNを利用するための設定です。
まずVPN設定は、プロファイルをGlocalVPNアカウント情報ページからダウンロードすることから始めます。
ダウンロード方法は、上にあるようにアカウント情報ページを開いて画面を下にスクロールして「iPhone/iPad」という項目にあるOpenVPNの「プロファイル入手」をタップしてください。

「“vpn...ovpn”をダウンロードしますか?」と尋ねられるので、「ダウンロード」をタップして進んでくださいね。

ダウンロードが開始されると上の左図のように、画面下のURLの部分に青色の矢印↓が表れますのでタップしてメニューを開いてくださいね。
次に、開かれたメニューの「ダウンロード」をタップし、さらに開かれた「vpnーpublic42」をタップして進みましょう。
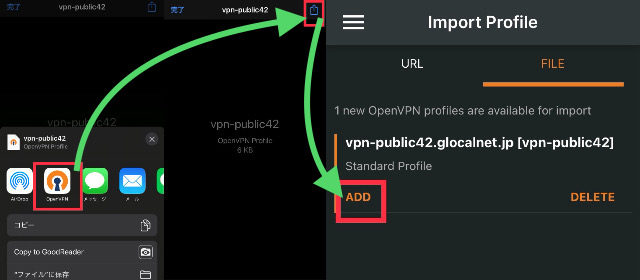
メニューが開き、ダウンロードしたファイルをどのアプリに設定するかを尋ねられるので、上の左図にあるように「OpenVPN」をタップしてくださいね。
タップすると真ん中の図にあるように、画面右上にあるマークをタップして進みましょう。
次に、右図にあるように「Import Profile」が開くので「ADD」をタップしてダウンロードしたファイルを加えます。

開いたページにある「Username」の欄に、GlocalVPNアカウント情報ページの「接続アカウント一覧」にある「ID」を入力してくださいね。
「Save password」にチェックを入れると、「Password」の入力欄が表示されます。
GlocalVPNのアカウント情報ページ「接続アカウント一覧」にある「PW」を入力してくださいね。
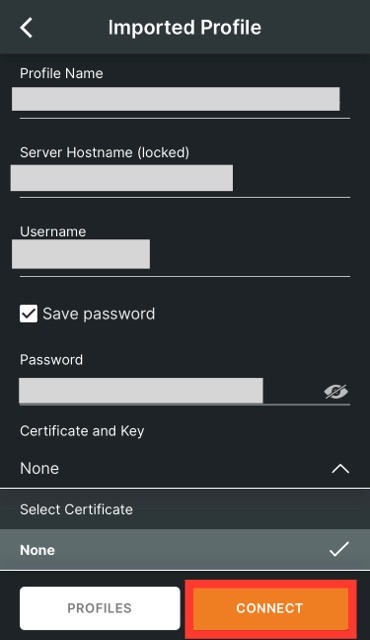
ユーザー名とパスワードを入力して下にスクロールすると、「CONNECT」ボタンがあるのでタップして進みましょう。

「“OpenVPN”がVPN構成の追加を求めています」と表示されたら、「許可」をタップして進んでくださいね。
次にパスコード、または指紋認証が求められ入力するとVPN構成が自動で終了します。
3.GlocalVPNのON/OFF切り替え

GlocalVPNに接続するには、ON/OFF切り替えトグルボタンを右にスライドさせてください。
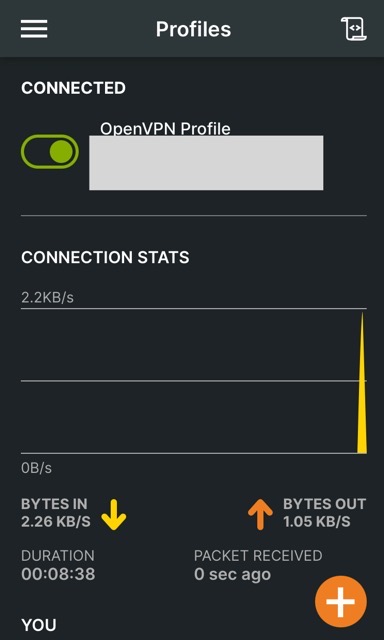
GlocalVPNを切断するには、ON/OFF切り替えトグルボタンを左にスライドさせてください。
4.GlocalVPN接続状況確認方法
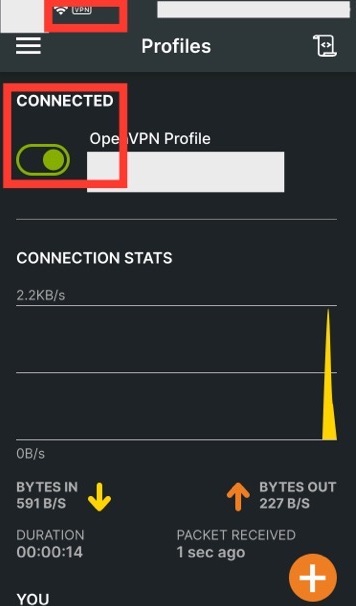
アプリがバックグラウンドで動いているときのVPN接続状況確認方法は、画面左上に「VPN」の文字があるかないかです。
「VPN」と表示されていれば、GlocalVPN接続中です。
さらに、アプリを開いて「CONNECT」という文字や、トグルボタンが緑であればGlocalVPN接続中です。

2.GlocalVPNのAndroidでの使い方5ステップ

・OpenVPN(GlocalVPNおすすめ)→ 無料
・SL2TP→ 無料
Androidへの設定もサードパティ製アプリを利用すると比較的簡単に、設定できます。
GlocalVPNのホームページを見るとOpenVPNがおすすめアプリでした。
OpenVPNアプリは、VPN設定後ON/OFF切り替えのみで利用できる便利なアプリです。
おすすめに従ってOpenVPNアプリの設定方法を図解で詳しくご紹介しますね。
1.OpenVPNアプリダウンロード

Google Playで「OpenVPN」と検索してアプリをダウンロードしてくださいね。
別の方法として、GlocalVPNのアカウント情報ページから、Google Playに移動して「OpenVPN」アプリをダウンロードする方法もあります。
ご紹介すると以下のような手順です。
上の図にあるように「GlocalVPNのアカウント情報ページ」を開いて下にスクロールしてください。
次にAndroidのOpenVPNの欄にある「ソフトウェアを入手」をタップしてくださいね。

アカウント情報ページは、お申込み完了メールにあるリンクから移動できますよ。
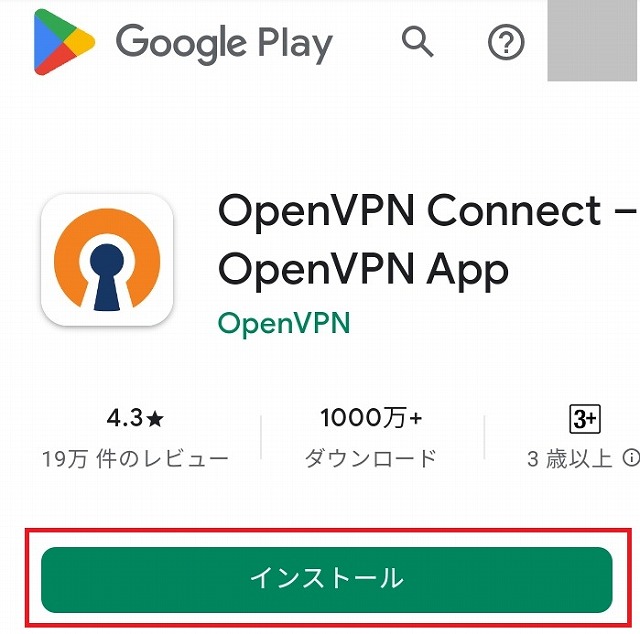
Google PlayのOpenVPNアプリのページに移ると「インストール」ボタンが表示されます。
タップしてアプリのインストールを開始しましょう。
2.OpenVPNアプリのプロファイル設定

インストールした「OpneVPN」アプリを開いてくださいね。
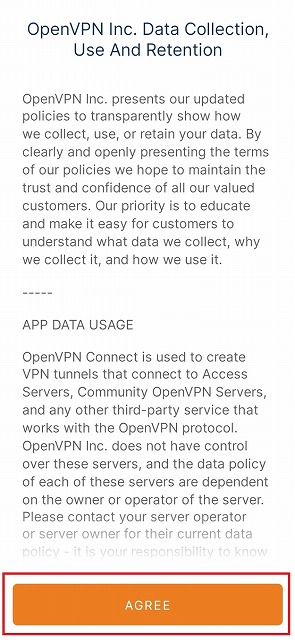
アプリを開くと「AGREE」というオレンジのボタンがあるので、タップして同意し進みましょう。

次に開いた画面にある「upload File」をタップし、GlocalVPNプロファイルを取り込みます。
ここでGlocalVPNプロファイルを準備しましょう。
GlocalVPNプロファイルは、GlocalVPNアカウント情報ページからダウンロードします。

GlocalVPNプロファイルと聞くと難しそうですが、GlocalVPNが動くためのプログラムです。
すでにプログラムされたものをダウンロードして、OpenVPNアプリに取り込むだけですので簡単ですよ。

ダウンロード方法は、アカウント情報ページを開いて下にスクロールし、AndroidoのOpenVPNの欄にある「ソフトウェア入手」をタップしてください。
タップするとプロファイルのダウンロードが始まります。
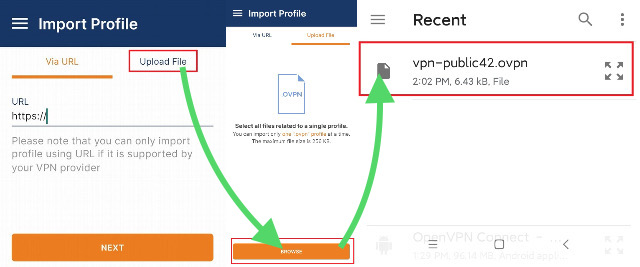
プロファイルのダウンロードが完了したら、OpenVPNアプリに戻り「Upload File」をタップしましょう。
次に開いたページにあるオレンジの「BROWSE」ボタンをタップし、アカウント情報ページからダウンロードした「vpn-public42.ovpn」をタップして取り込みます。
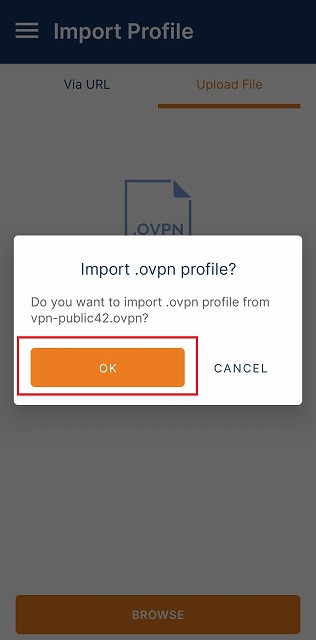
次に「Import.ovpn profile?」と聞かれたら「OK」で進むとプロファイル設定完了です。
3.アプリでGlocal VPNのユーザーIDとPW設定
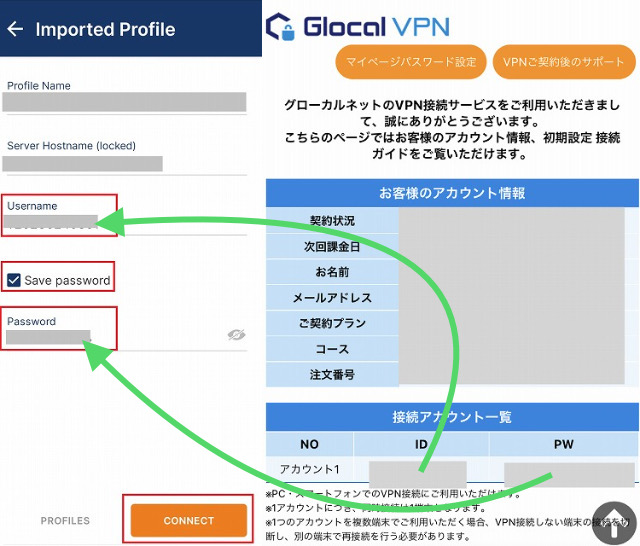
OpenVPNアプリのプロファイル設定が完了すると、自動的にGlocalVPNのユーザーIDとPW設定画面が表示されます。
「Username」にGlocalVPNのアカウント情報ページ「接続アカウント一覧」下にある、IDを入力してくださいね。
「Password」には、「接続アカウント一覧」下にある、PWを入力しましょう。
すべて入力したら、「CONNECT」をタップするとVPN接続されます。

Passwordの入力欄が表示されていなければ、「Save password」のチェックボックスに、チェックを入れると表示されますよ。
4.GlocalVPNのON/OFF切り替え
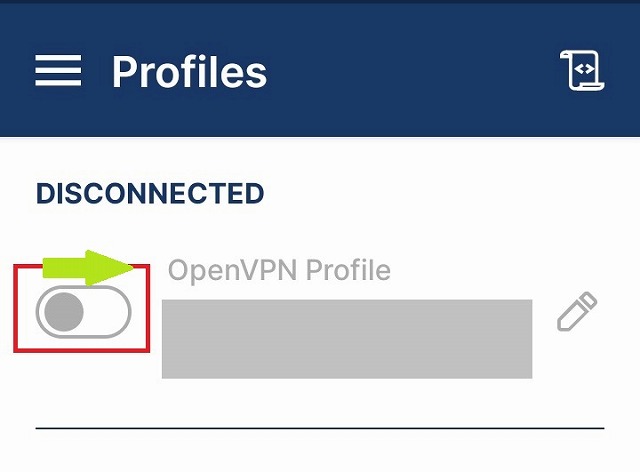
GlocalVPN接続をするには、OpenVPNアプリを開いてトグルボタンを右にスライドさせてくださいね。
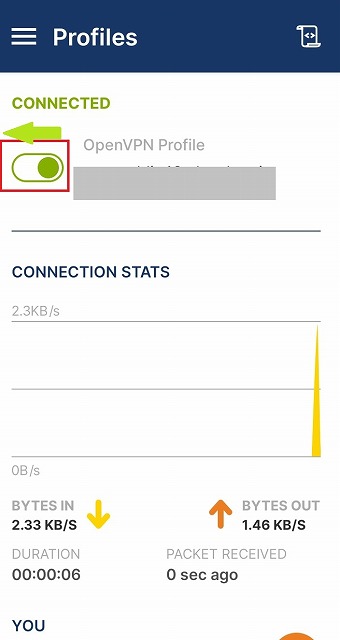
GlocalVPNを切断するときには、アプリのトグルボタンを左にスライドさせてください。
5.GlocalVPNの接続状況確認方法

GlocalVPNがバックグラウンドで動作しているときには、Androidの画面右上にある「VPN」の文字が表示されているとVPN接続状態です。
アプリを開いて確認する場合は、「CONNECTED」と表示され、トグルクボタンが緑であれば、VPN接続済みです。

3.GlocalVPNのWindowsでの使い方6ステップ
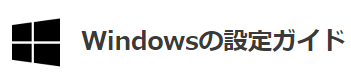
GlocalVPNのWindowsでの設定は、ソフトウェアをダウンロードしインストールするとON/OFF切り替えだけで利用できます。
GlocalVPNのホームページでは、以下3つのソフトウェアが紹介されていますね。
- SoftEther
- OpenVPN
- L2TP
GlocalVPNのホームページで◎がついているのは「SoftEther」です。
ただ、個人的にはインストール後VPN接続をON/OFF切り替えボタンだけで簡単に切り替えられる「OpenVPN」の方がおすすめです。
1.OpenVPNのダウンロード

まずGlocalVPNのお申込み完了メールにある、リンクから「GlocalVPNのアカウント情報ページ」に移ります。
アカウント情報ページに移動したら、画面を下にスクロールして「Windows」の項目にあるOpenVPNの「ソフトウェア入手」をクリックしてください。
クリックするとソフトウェアをダウンロードが開始します。

アカウント情報ページは、お申込み完了メールにあるリンクから移動できます。
2.OpenVPNのインストール

ダウンロードした「openvpn-connect...」のファイルをクリックすると、インストールが開始さるでしょう。
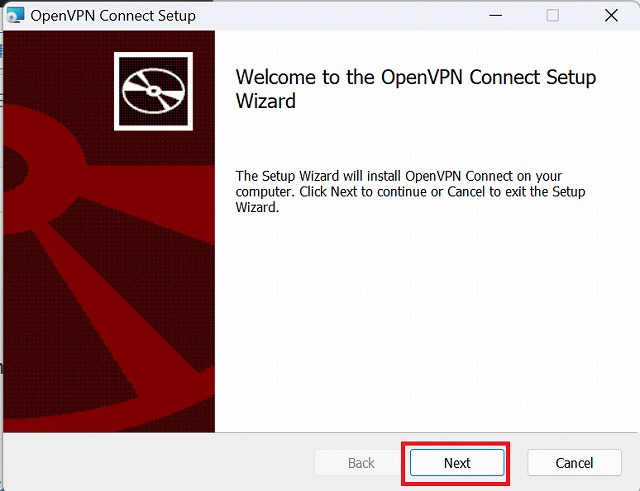
ファイルが開くと「OpenVPN」のセットアップウィザードが開始されます。
「Next」をクリックして進みましょう。

チェックボックスにチェックを入れて利用規約に同意してくださいね。
次に「Next」をクリックしましょう。
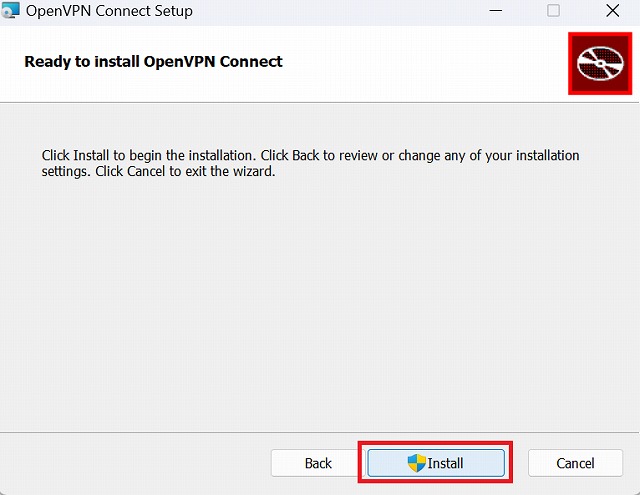
「Install」をクリックすると、インストールが開始されます。
次に、「このアプリがデバイスに変更を加えることを許可しますか?」と尋ねられるので、「許可」をクリックしてください。
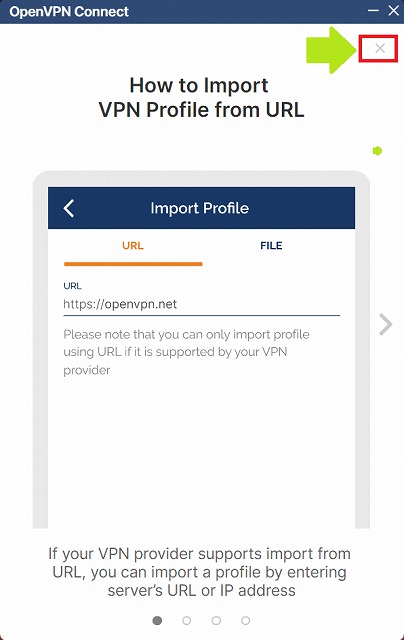 インストールが完了すると上のような画面が表示されます。
インストールが完了すると上のような画面が表示されます。
右上の×をクリックして閉じてくださいね。
ここまででインストール完了です。
3.アプリのプロファイル設定
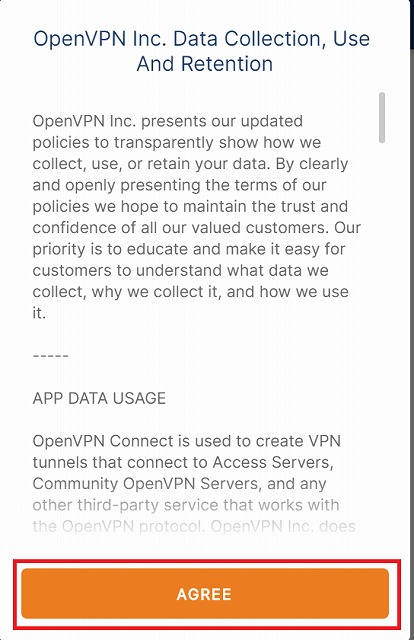
アプリの説明があるので「AGREE」で進みましょう。

「OK」をクリックして進ます。
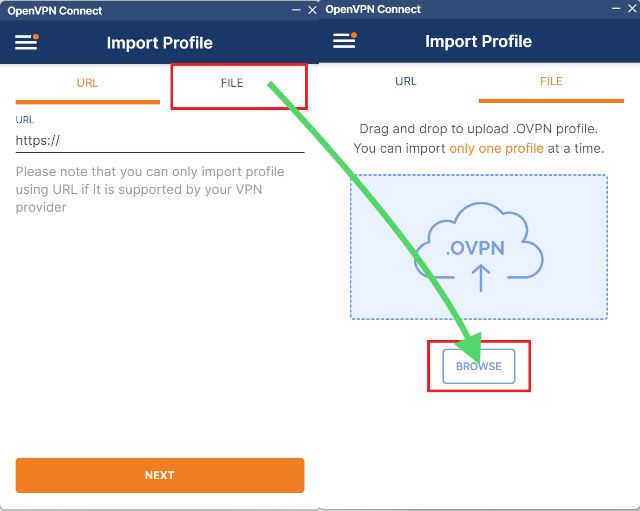
ここでGlocalVPNを動かすためのプロファイルを取り込みます。
先にプロファイルの取り込み方法をご紹介すると、アプリの開いた画面右上にある「FILE」をクリック。
次に「BROWSE」をクリックして、プロファイルを取り込みます。
ここで取り込むためのGlocalVPNのプロファイルのダウンロード方法をご紹介します。

まずGlocalVPNのプロファイルを入手するために、GlocalVPNのアカウント情報ページを開きます。
次に、Windowsの欄にあるOpneVPNの「プロファイル入手」をクリックしてください。
クリックするとプロファイルのダウンロードが始まります。

パソコンのファイルに「vpn-public42」がダウンロードされたことを確認します。

OpneVPNアプリの「BROWSE」をクリックして、ファイルが開かれたら「vpn-public42」をダブルクリックしてプロファイルを取り込んでくださいね。
4.アプリにユーザー名とパスワードを設定

プロファイルの取り込みが終わると、アプリにユーザー名とパスワードの入力画面が表示されます。
ユーザー名は、GlocalVPNのアカウント情報ページ「接続アカウント一覧」にある「ID」、パスワードは「PW」を入力して「CONNECT」ボタンをクリックしましょう。

パスワード入力欄が開いていなかったら、「Save Pasword」にチェックを入れると表示されますよ。
5.GlocalVPNのON/OFF切り替え
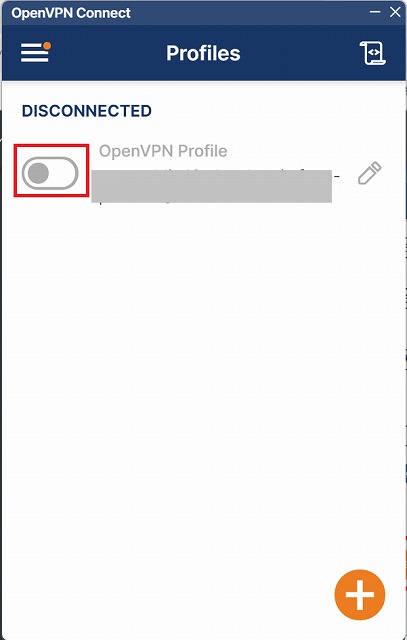
アプリのトグルボタンを右にスライドさせるとGlocalVPN接続します。

GlocalVPN接続の切断は、トグルボタンを左にスライドさせましょう。
6.GlocalVPNの接続状況確認
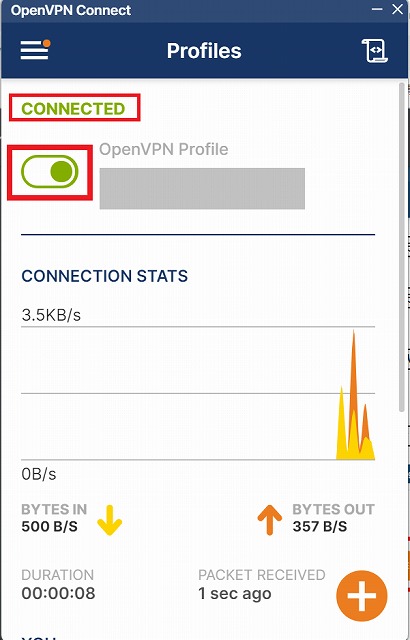
VPN接続されていることは、アプリを開き「CONNECT」と表示されているか、トグルボタンが緑になっているかどうかで確認できます。

GlocalVPNで海外でも快適なネットライフを

GlocalVPNは、サードパティ製アプリを利用すると比較的簡単に設定できます。
iPhone/iPad,Android,パソコンにGlocalVPNを設定すると、海外からでも快適に日本の動画サービスを利用できます。
GloacalVPNは、日本の動画を視聴することに特化しているVPNですので、日本語を母語にしているわたしたちにとってとてもありがたい存在です。
ぜひGlocalVPNを設定して、海外でも快適なネットライフを楽しみましょう。