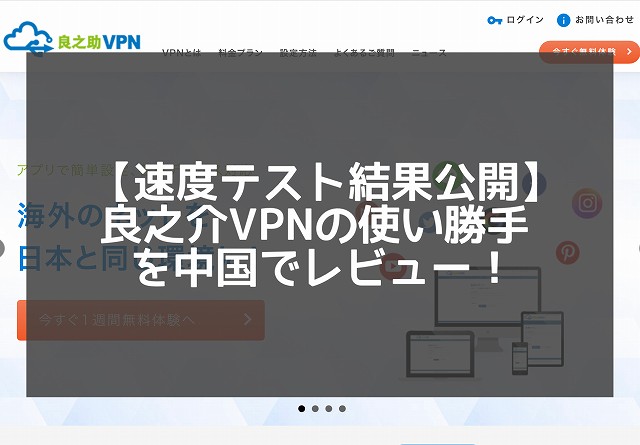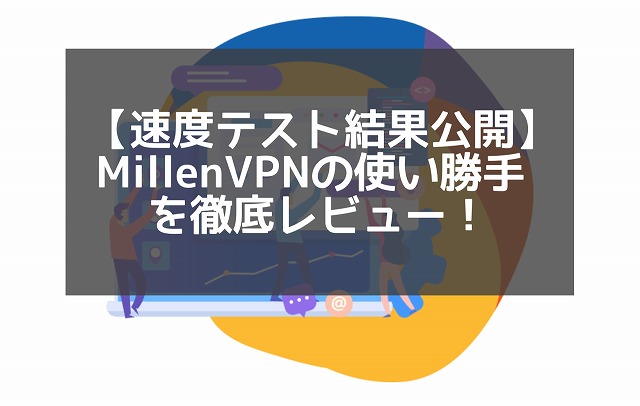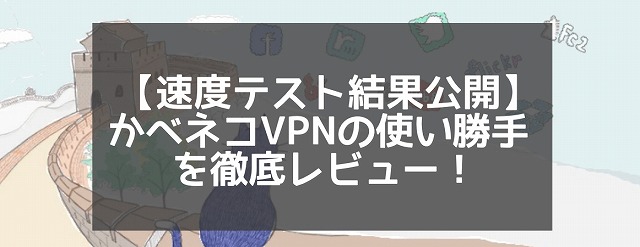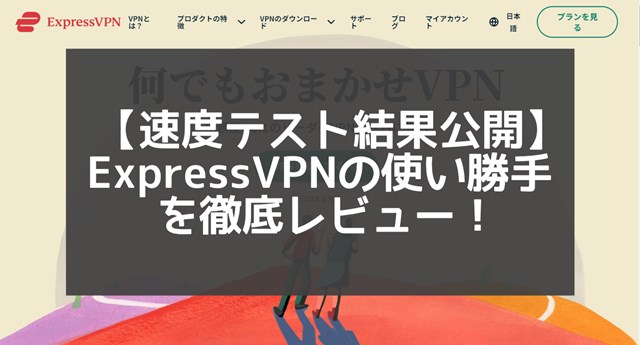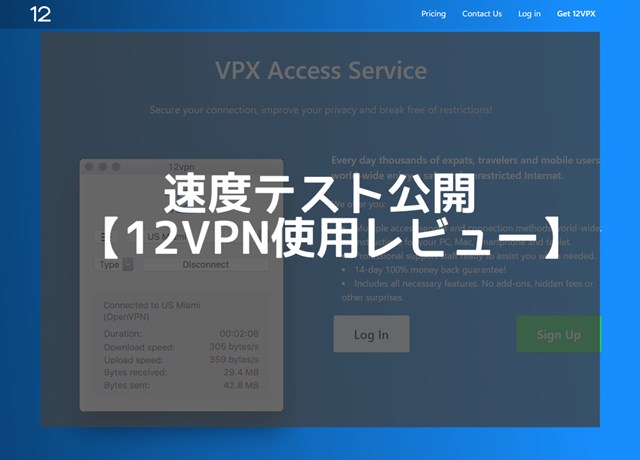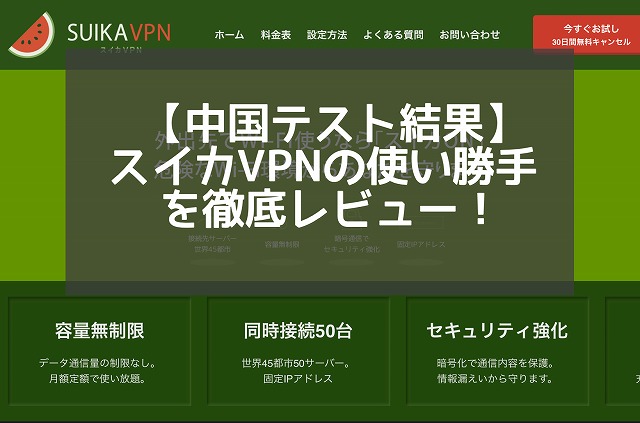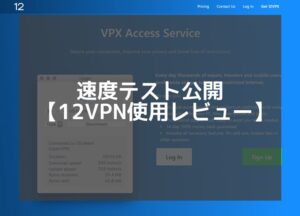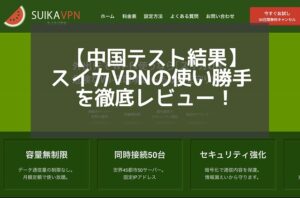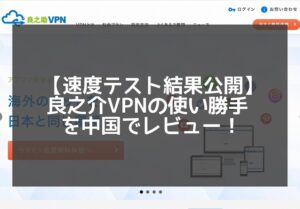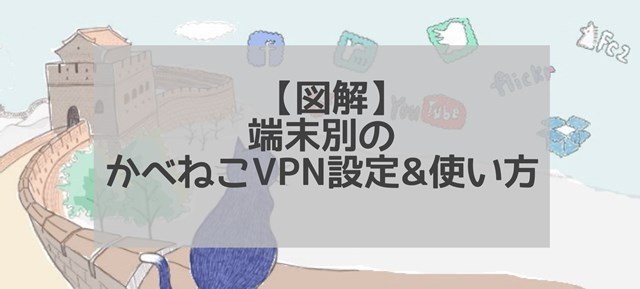
今回は、カベネコVPNの設定方法から使い方まで、端末別に図解でわかりやすくご紹介します。
カベネコVPNは、iPhoneやAndroid、パソコンの専用アプリがないので、設定に少し手間がかかるイメージがあるかもしれません。
でも使い方のコツをおさえれば、設定は思ったより簡単です。
初回の接続設定を行なってしまえば、2回目以降はパスワード入力だけ、またはON/OFF切り替えだけで接続することができ、とても便利に利用できます。
かべネコVPNの端末別の設定と使い方をステップ毎に解説しますので、参考にしてみてください。

中国散歩では、中国で快適なネットライフに欠かせないVPNの速度テスト結果を毎月公開しています。
使いやすいVPNを選ぶための参考になれば幸いです。
↓↓↓特集記事はコチラから↓↓↓
かべネコVPNとは
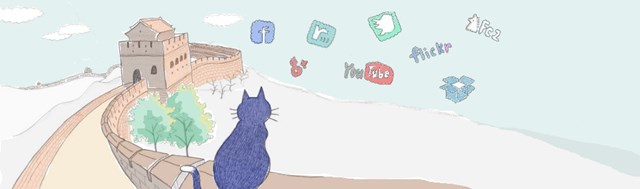
かべネコVPNは日本の東京都品川区に本社を置く株式会社エフネットが提供しているプロバイダーサービスです。
日本の総務省に電気通信事業者として届け出があり、情報セキュリティーのしっかりした日本のVPN会社です。
かべネコVPN社長の「日本国内外を問わず、安全安心かつ高速なVPNネット環境を極力安価に提供したい」という願いから、リーズナブルな料金で高速VPNを利用できます。
通信速度が比較的安定しており、最長21日間無料でお試しできて安心です。

こんな勧め方はエフネットさんに申し訳ないのですが、中国への短期出張なら、無料期間だけ利用する方法がおすすめです。
【端末別】かべネコVPNの設定方法から使い方まで

かべネコVPNは、iphoneやAndroid、パソコンで使えるサードパーティ製アプリを利用して接続できます。
・Trojan-GFW
・shadowsocks
・IKEv2
・OpenConnect中国ならこれ一択!
・L2TP
・PPTP
かべネコVPNが提供している接続方式はTrojan-GFW・shadowsocks・IKEv2・OpenConnect・L2TP・PPTPと6つあります。
この記事では、その中でもかべネコVPNのサーバー提供数が最も多く、中国からも設定できるOpenConnect方式の接続設定方法について画像付きで解説します。
下をタップすると、各端末の設定方法と使い方までスキップできます。

かべねこVPNは利用期間への課金ではなく「接続ポイント制」を導入しています。VPN接続をしない日はポイントが消費されず繰越しできます。
【iPhone/iPad】かべネコVPNの設定方法と使い方
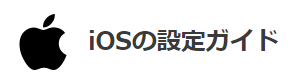
1. アプリをダウンロード
2. かべネコVPNにログインする
3. かべネコVPN接続情報をアプリへ基本設定
4. かべネコVPN接続方法
5. かべネコVPNを切断する
i5つのステップで簡単にiPhoneやiPadにかべネコ VPNを設定できます。

毎回簡単に接続するためのコツもご紹介しますよ~
1.「Cisco Secure Client」アプリをダウンロード
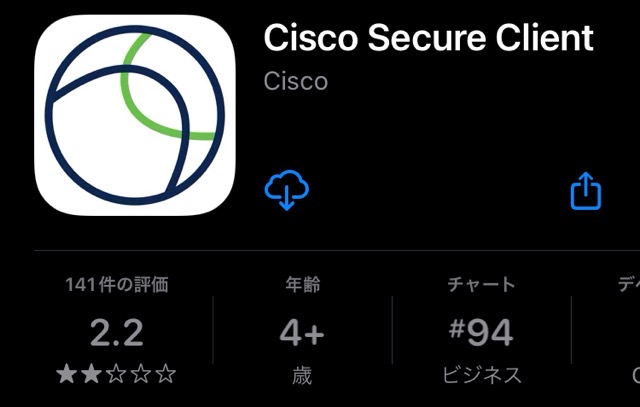
かべネコVPN 専用のアプリはありませんので、App Storeから「Cisco Secure Client」アプリをダウンロードします。

ダウンロードが完了して、初めてアプリを開くと上のような画面が表示されます。
ちなみに、App Storeのアカウントが中国のものではないことを確認してください。
中国のアップルIDでサインインしているApp StoreにはVPN系アプリが表示されません。
「Cisco Secure Client」をダウンロードするときには中国以外のアカウントでApp Storeにサインインする必要があります。

「Cisco Secure Client」はアメリカ合衆国カリフォルニア州サンノゼに本社を置く、世界最大のコンピュータネットワーク機器開発会社「Cisco」が提供しています。怪しいアプリじゃありません。
2.かべネコVPNにログインする

1:会員番号:かべネコVPNがユーザー毎に割り振った番号。
2:VPNユーザー名;会員番号の右カッコの中に記載されているa b c d のいずれか+会員番号。
3:サーバ:My pageのOpenConnectサーバー情報。
「Cisco Secure Client」アプリをダウンロード後かべネコVPNへログイン。
かべネコVPNログイン後マイページから接続情報を確認します。
3かべネコVPN接続情報をアプリへ基本設定
「Cisco Secure Client」アプリを開いた下のバーにある歯車アイコン「設定」ボタンをタップします。
かべネコVPNのサーバーに接続するため、開いたページのトグルボタンをスライドさせて全て「オフ」にします。

これは通常の証明書を利用した接続ではなく、かべネコVPNのIPアドレスを直接指定して接続するために必要な準備です。
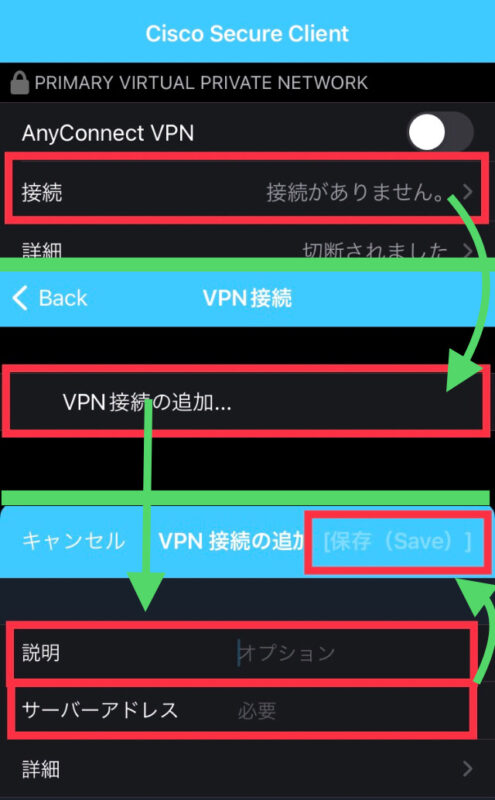 「Cisco Secure Client」アプリを開いた画面の「接続」→「VPN接続の追加」をタップします。
「Cisco Secure Client」アプリを開いた画面の「接続」→「VPN接続の追加」をタップします。
・「説明」→任意の名前を入力。
・「サーバーアドレス」→My pageのOpenConnectサーバー情報を入力。
「保存」をタップしてサーバー情報をアプリに保存します。

「説明」の欄にサーバーの名前を書いておくと、どのサーバに接続しているか自分でわかりやすくなります。例えば地名+サーバーの末尾で「東京127」、「大阪196」などと決めておくと見やすくなります。
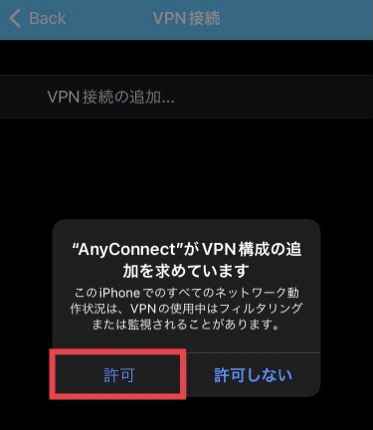
「"AnyConnect"がVPN構成の追加を求めています。」という確認が表れるので「許可」をタップします。
この後指紋認証、またはiphone/ipadのパスコードを入力が求められます。
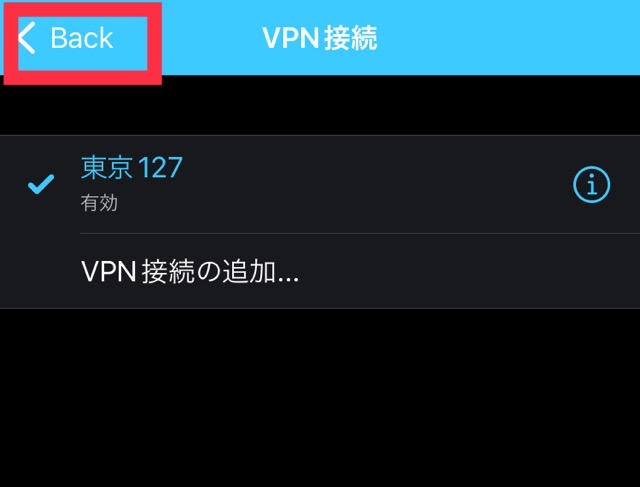
指紋認証、またはパスコード入力後設定した名称が青い字で表示されます。
画面左上の「BACK」でホーム画面に戻ります。
4かべネコVPN接続方法
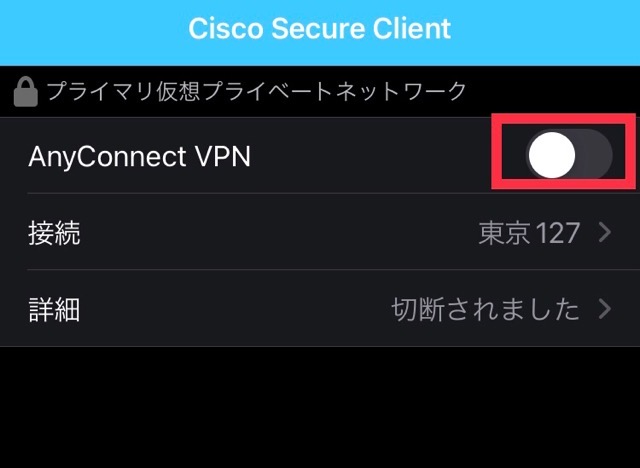
「AnyConnect VPN」のトグルグボタンをスライドしてONにします。

CiscoのアプリにかべネコVPNのサーバーIDの設定を行なっているので「信頼できないサーバー」と表示されます。
しかし、日本の信頼できる「かべネコVPN」サーバーを使用しているので「続行」をタップします。
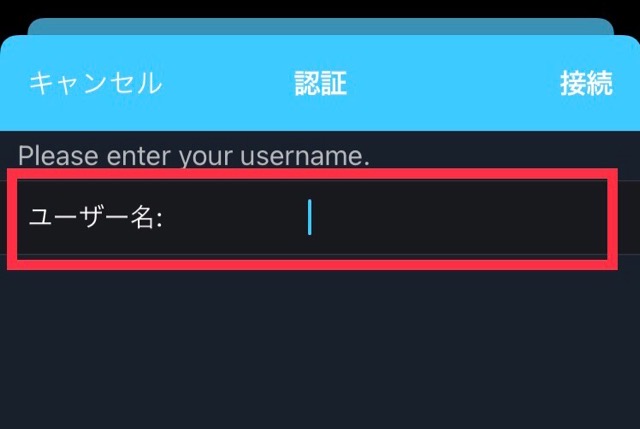
ユーザー名を入力します。ユーザー名とは「かべネコVPN」ログイン後マイページの会員番号の右カッコの中に記載されているa b c d のいずれか+会員番号。

パスワードを入力をします。「かべネコVPN」マイページにログインするときと同じパスワードです。
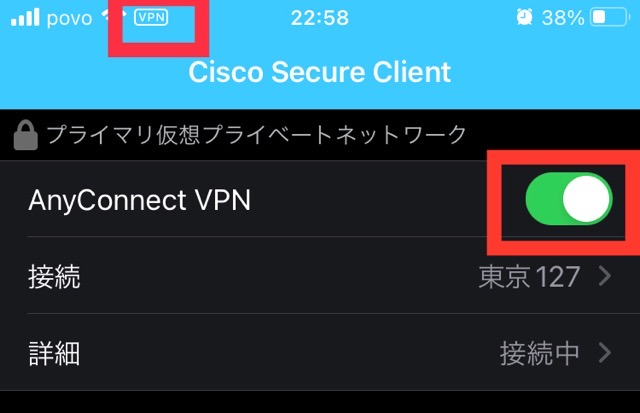
上のように「AnyConnect VPN」のトグルグボタンが緑になり、左上に「VPN」という表示があれば接続完了です。
5.かべネコVPNを切断する
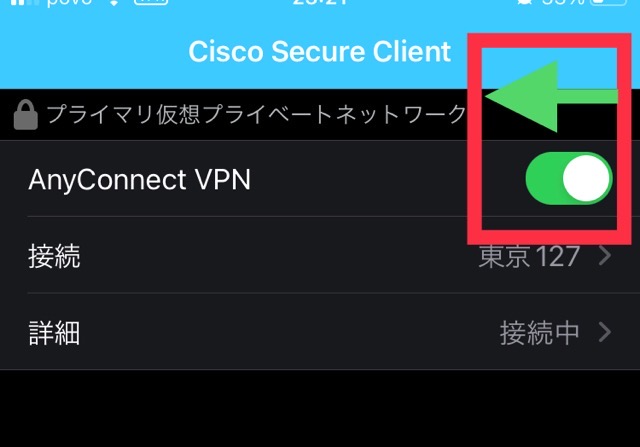
かべネコVPNを接続するときには「AnyConnect VPN」のトグルグボタンを左にスライドしてOFFにします。

AnyConnectアプリではパスワードを保存できないので、毎回VPN接続するときに入力する必要があるんですよね。
パスワードが長くて毎回の入力が面倒だと感じるとき,4桁程度の英数字にパスワードを変更すると便利ですよ。
パスワードの変更はユーザーログイン後,一番下に変更フォームがあります。
【Android】かべネコVPNの設定方法と使い方
 かべネコVPNをAndroidで使用する際の設定方法は、iPhoneの場合とほとんど同じです。
かべネコVPNをAndroidで使用する際の設定方法は、iPhoneの場合とほとんど同じです。
アプリはOpenConnectまたはAnyConnectをインストールして設定します。
今回は、多くの機種に対応している「OpenConnect」というアプリを使った設定方法を図解で解説します。
1. アプリをダウンロード
2. かべネコVPNにログインする
3. かべネコVPN接続情報をアプリへ基本設定
4. かべネコVPN接続方法
5. かべネコVPNを切断する

Android 12及び11の一部では,OpenConnectアプリが対応していません。
代わりのアプリとしてAnyConnectがありますよ。
1.「OpenConnect」アプリをダウンロード
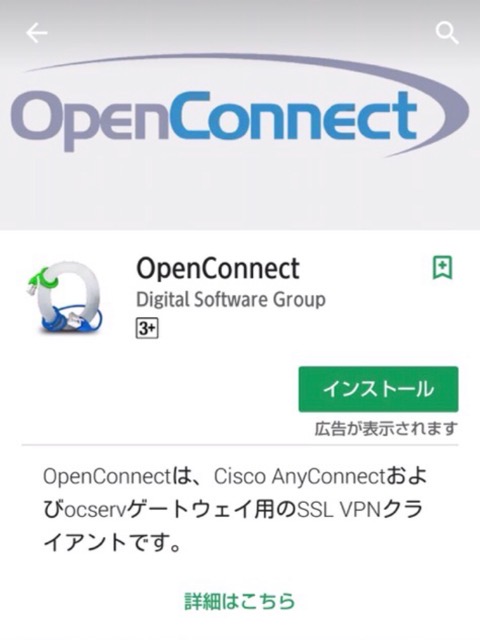
Google プレイストアから「OpenConnect」アプリをダウンロードして,インストールします。

もし、Google プレイストアが利用できない場合は、かべネコVPNのホームページからダウンロードできます。
「かべネコVPN」ホームページから「設定方法」→「Android/Fire Tablet・OpenConnect」→「Android OpenConnectアプリ」のバナーをタップしてダウンロードです。
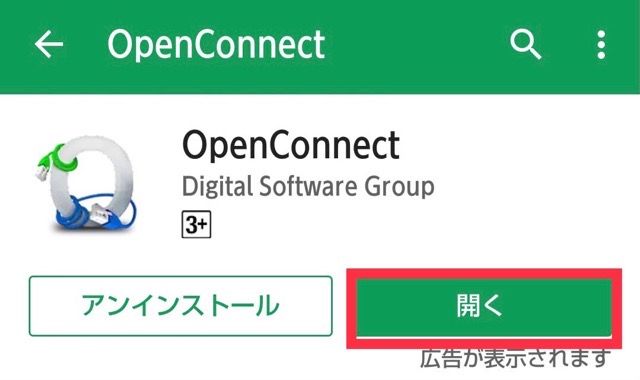
ダウンロードを終えたら「OpenConnect」アプリを「開く」をタップします。
2.かべネコVPNにログインして接続情報を確認
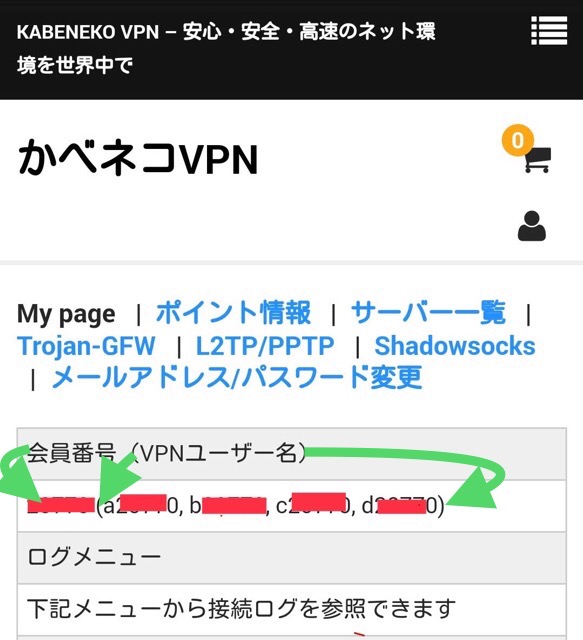
「OpenConnect」アプリをダウンロード後「かべネコVPN」へログイン。
My pageから会員番号、VPNユーザー名、サーバ情報を確認します。
1:会員番号:かべネコVPNがユーザー毎に割り振てた番号。
2:VPNユーザー名;会員番号の右カッコの中に記載されているa b c d のいずれか+会員番号。
3:サーバ:My pageのOpenConnectサーバー情報。
3.かべネコVPN接続情報をアプリに入力

「OpenConnect」アプリを開き、サーバーを設定するためにアプリ左下にある「+」をタップします。
 「プロファイルの追加」で,ユーザーページ に記されているOpenConnect専用サーバーのIPアドレスを入力して,「OK」をタップします。
「プロファイルの追加」で,ユーザーページ に記されているOpenConnect専用サーバーのIPアドレスを入力して,「OK」をタップします。
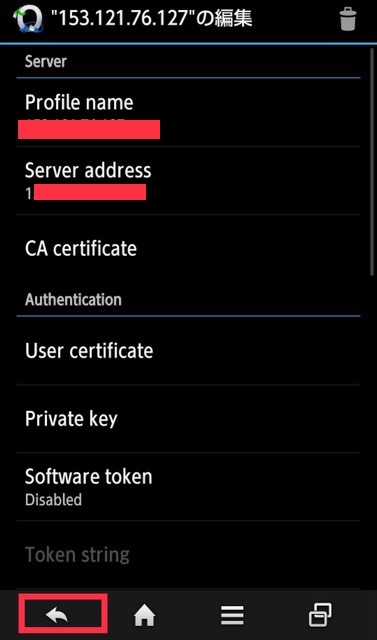
接続の詳細な編集画面が表れます。プロファイル設定完了したので何もせずに「戻る」ボタンで戻ります。
4.Batch mode設定
「Batch mode」とは2度目以降の接続をON・OFFで簡単にするための設定です。
この設定をしておくと,接続のたびに毎回ユーザー名とパスワードの確認が求められず便利です。
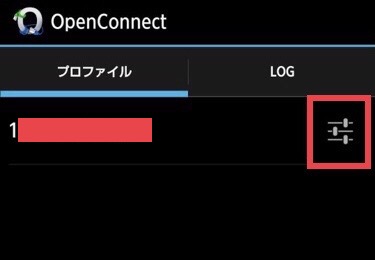 「OpenConnect」アプリのホーム画面、プロファイルの「設定」アイコンをタップします。
「OpenConnect」アプリのホーム画面、プロファイルの「設定」アイコンをタップします。
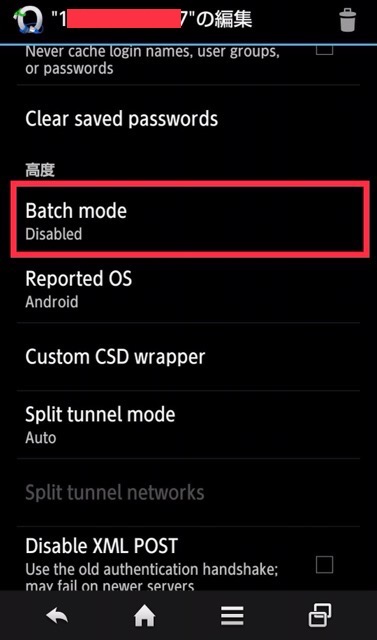 詳細な編集画面が表れるので,画面をスクロールして下の方にある 「Batch mode」 (バッチモード)をタップします。
詳細な編集画面が表れるので,画面をスクロールして下の方にある 「Batch mode」 (バッチモード)をタップします。
 「Batch mode」の「Prompt for empty fields only」を選択します。
「Batch mode」の「Prompt for empty fields only」を選択します。
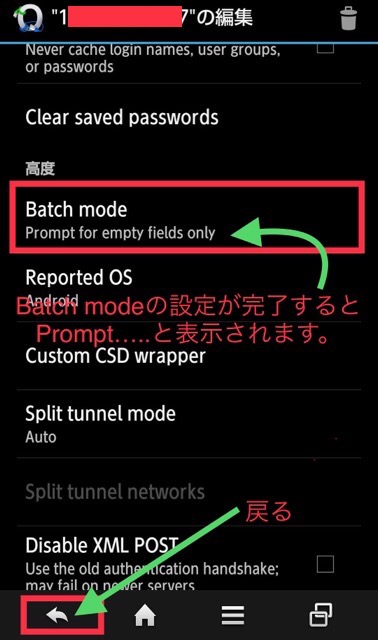 「Batch mode」の設定が完了すると上の図のように「Prompt for empty fields only」と表示されると思います。
「Batch mode」の設定が完了すると上の図のように「Prompt for empty fields only」と表示されると思います。
画面左下の戻るでホーム画面に戻ります。
5.かべネコVPNを接続/切断する

かべネコVPNのサーバーに接続するときには「サーバー名(番号)」をタップします。
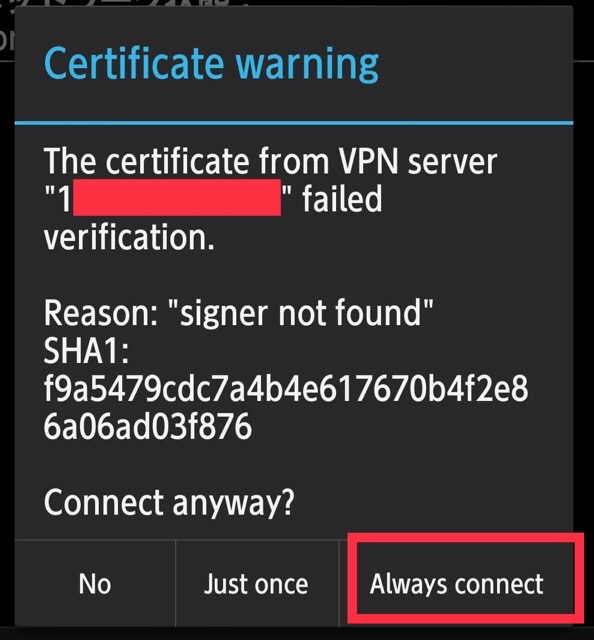
「No」「Just once」「Always connect」と聞かれるので「Just once」または「Always connect」を選択します。
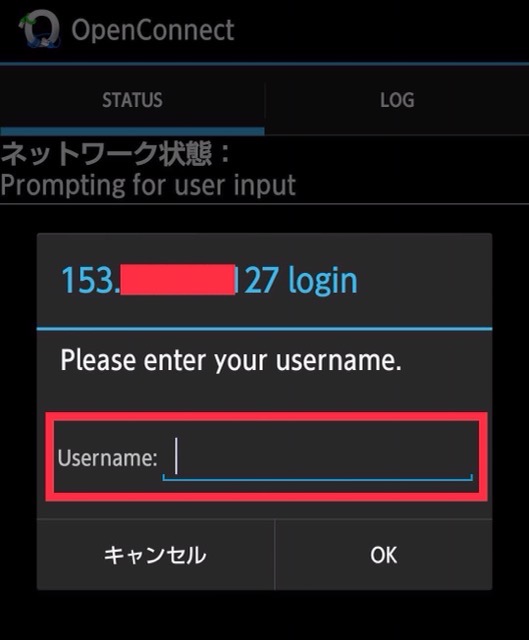
ユーザー名を入力します。かべネコVPNの「My page」の会員番号の右カッコの中に記載されているa b c d のいずれか+会員番号を入力し「OK」をタップします。

パスワードを入力します。パスワードはカベネコ VPNにログインするときと同じパスワードです。
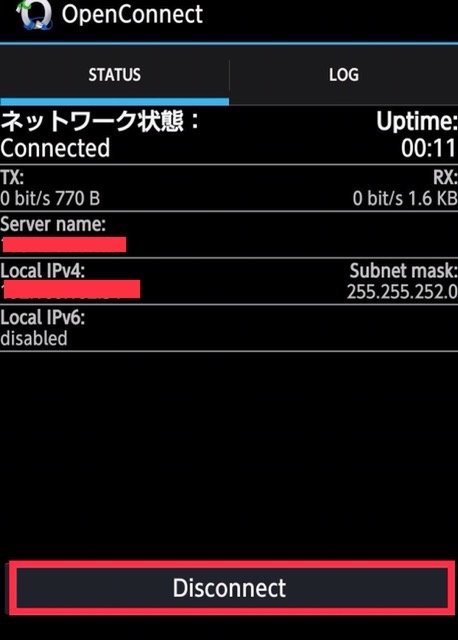
接続できると上のような画面になると思います。
接続を切断するときには「Disconnect」をタップすると切断されます。

2回目以降ユーザー名とパスワード入力を簡略化するために[Batch mode]の設定をしておくと便利ですよ。[Batch mode]の設定方法はStep4を見てくださいね。
【Windows】かべネコVPNの設定方法と使い方
 WindowsパソコンでかべネコVPNに接続設定する方法もスマホと同じく「OpenConnect」 をダウンロードして設定します。
WindowsパソコンでかべネコVPNに接続設定する方法もスマホと同じく「OpenConnect」 をダウンロードして設定します。
1. アプリをダウンロード
2. かべネコVPNにログインする
3. かべネコVPN接続情報をアプリへ基本設定
4. かべネコVPN接続方法
5. かべネコVPNを切断する
1.アプリをダウンロード
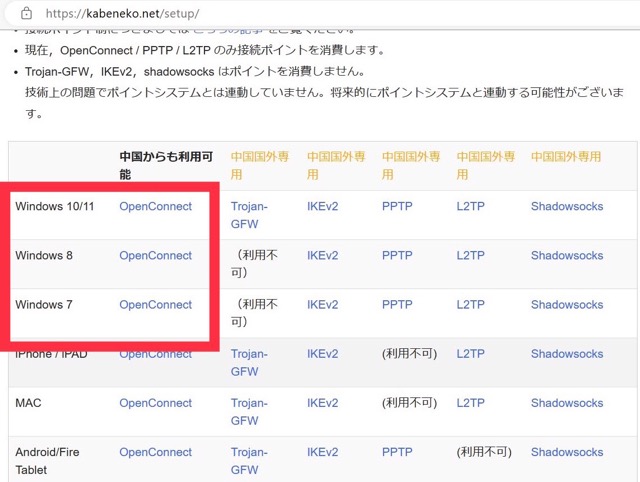
かべネコVPNのホームページから「設定方法」を開きます。
パソコンにあったWindowsのバージョンを選択してクリックします。
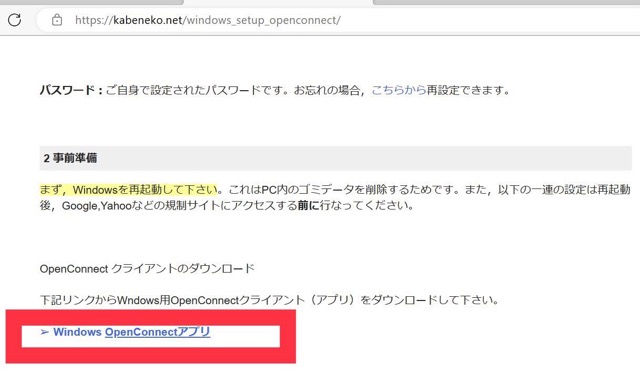
「2.事前準備」下にある「Windows OpenConnectアプリ」のバナーをクリックしてアプリをダウンロードします。
2.かべネコVPNにログインする
「OpenConnect」ソフトウェアをダウンロード後「かべネコVPN」へログインします。
マイページから接続情報を確認します。
1:会員番号:かべネコVPNがユーザー毎に割り振てた番号。
2:VPNユーザー名;会員番号の右カッコの中に記載されているa b c d のいずれか+会員番号。
3:サーバ:My pageの「OpenConnect」サーバ情報。
3.かべネコVPNアプリ設定
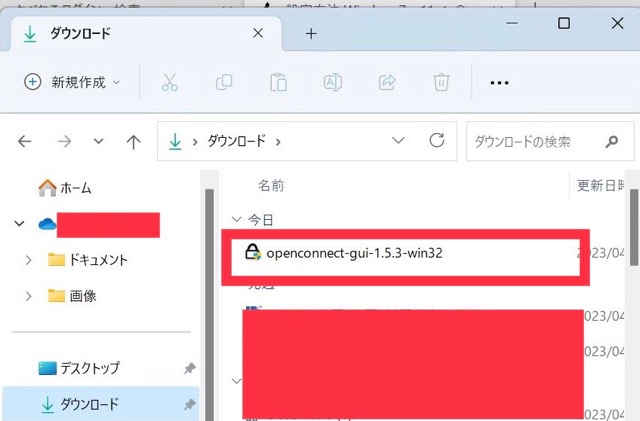 パソコンにダウンロードした「OpenConnect」ファイルを開いてインストールを開始します。
パソコンにダウンロードした「OpenConnect」ファイルを開いてインストールを開始します。
「この不明な発行元からのアプリがデバイスに変更を加えることを許可しますか」と聞かれるので「はい」をクリックして次に進みます。
 セットアップが始まります。「次へ」をクリックします。
セットアップが始まります。「次へ」をクリックします。
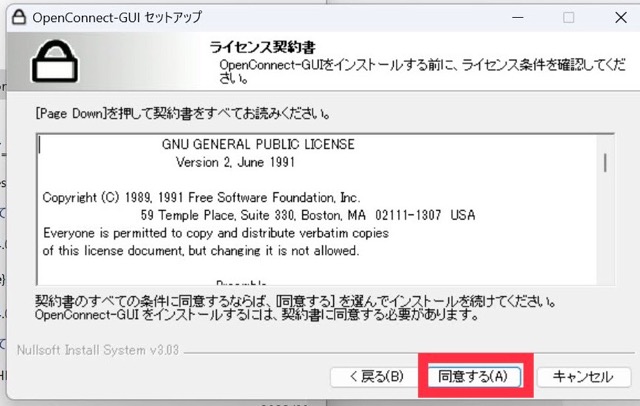
ライセンス条項が表示されますので 「同意する」をクリックします。

Install Options (インストール オプションズ)で,上の図のように選択して「次へ(N) 」 をクリックします。
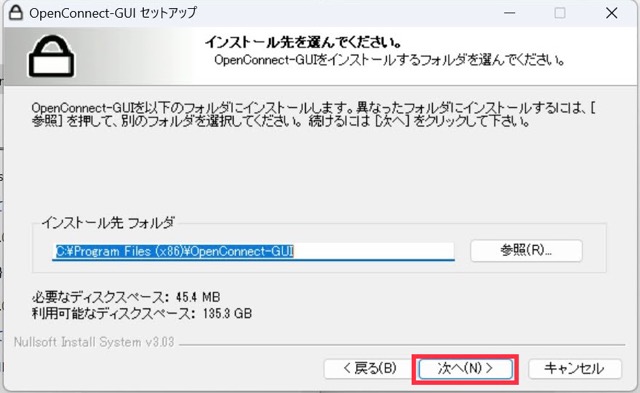
インストール先を指定します。そのまま「次へ(N)」をクリックします。
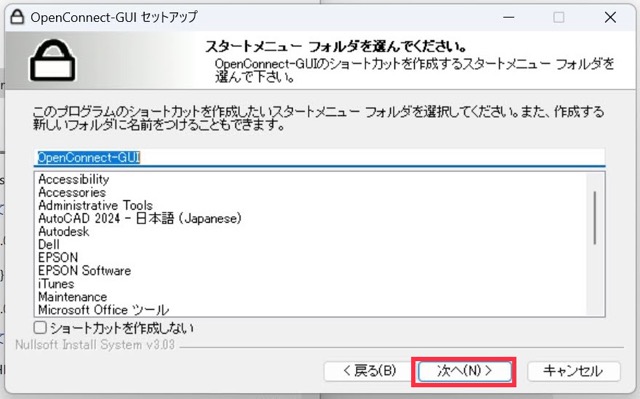
スタートメニューに関する設定画面が表示されます。初期設定の状態で「次へ (N) 」をクリックします。
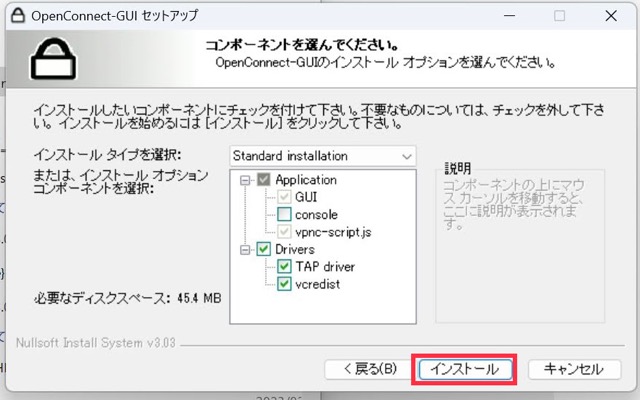
コンポーネントの選択画面は全てに✔が入っていることを確認して「インストール」 をクリック。
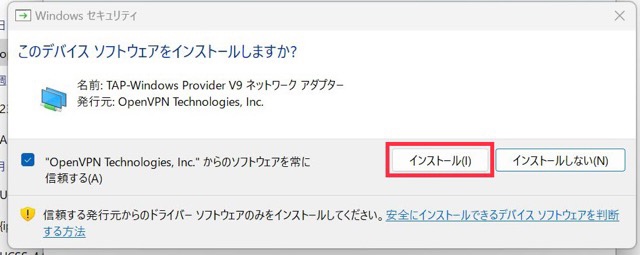
「このデバイスソフトウェアをインストールしますか?」の画面で「インストール (I)」 をクリックします。

パソコンの環境によってはこの「このデバイスソフトウェアをインストールしますか?」が表示されない場合があります。その場合はそのまま次に進めますよ。
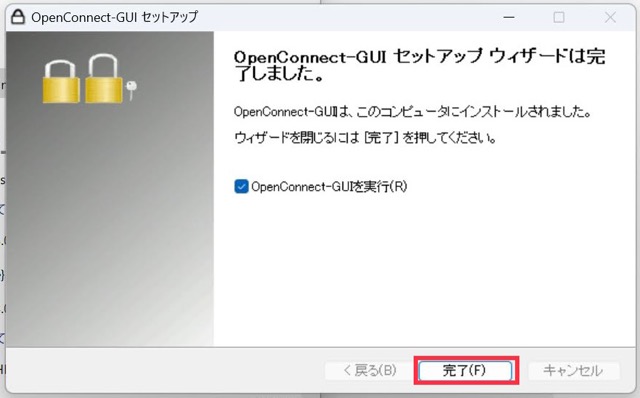 OpenConnect−GUIセットアップ完了しましたと表示されたら、「OpenConnect−GUIを実行に」✔を入れてから,「完了(F)」 をクリックします。
OpenConnect−GUIセットアップ完了しましたと表示されたら、「OpenConnect−GUIを実行に」✔を入れてから,「完了(F)」 をクリックします。
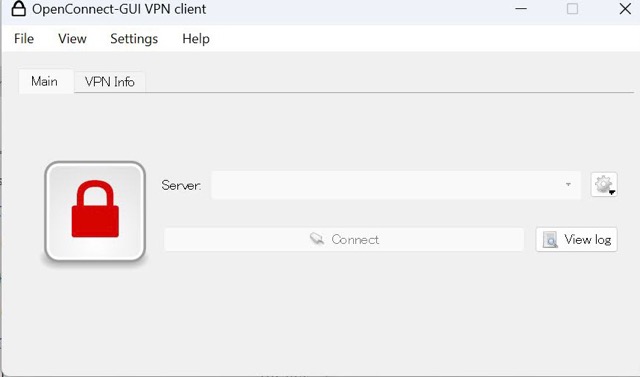
OpenConnect−GUIアプリのインストールが完了すると上の図のような画面になります。
4.接続プロファイルの設定
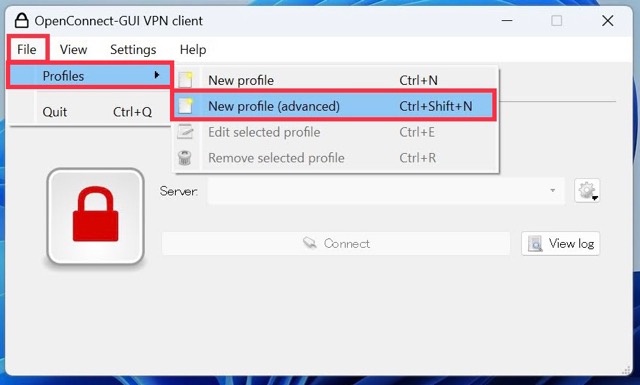
接続プロファイルの設定のためにOpenConnect−GUIアプリ初期画面の 「File」 → 「Profile New profile (advanced)」 を選択します。

「Name」には任意の名称、「Gateway」にはかべネコVPNのMy PageにあるOpenConnectサーバーIPアドレスを入力します。さらに図のように「Batch mode」に☑️を入れ「Save」 をクリックするとアプリホーム画面に戻ります。
5.かべネコVPNを接続/切断する
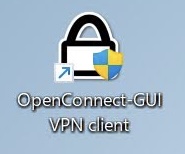
デスクトップのOpenConnect−GUIアイコンをダブルクリック。
許可を求めるメッセージに対して 「はい」 を選択しクリックします。
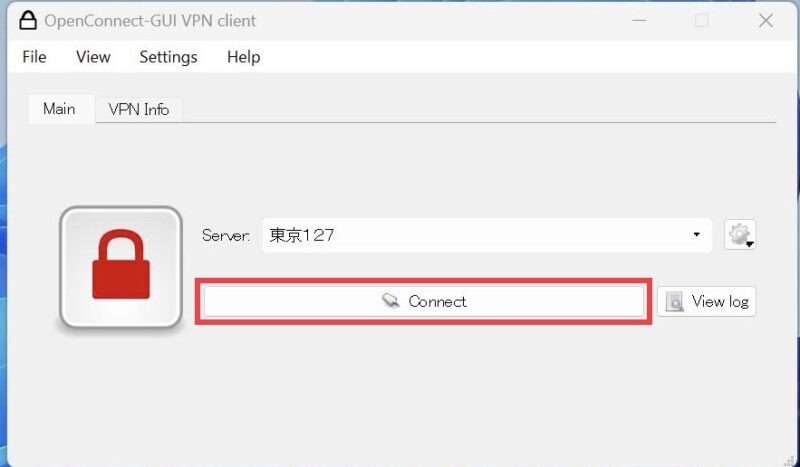
かべネコVPNに接続をするため「Connect」をクリックします。
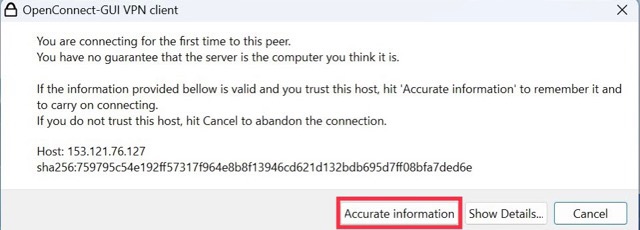
初回接続のときだけこの画面が表示されます。「このサーバーに接続するのは始めてですが,よろしいですか?」という趣旨ですので「Accurate information 」 (正しい情報)をクリックします。

パスワード入力が求められるのでかべネコVPNログイン時と同じパスワードを入力します。
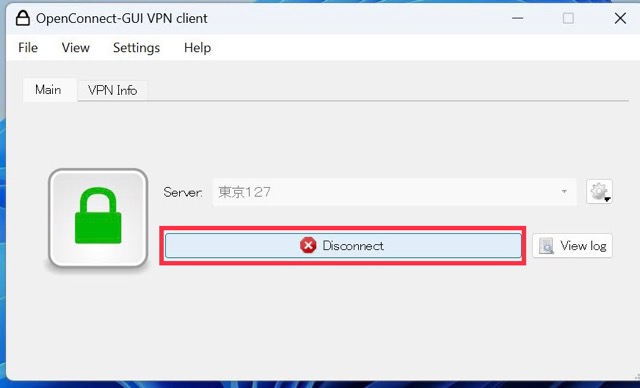
🔒マークが緑に変わるとVPN接続がされている状態です。かべねこVPNを切断するときには「Disconnect」をクリックします。

WindowsもAndroidと同じように2回目以降毎回ユーザー名・パスワード入力を簡略化するために「Batch mode」の設定をしておくと便利です。
設定方法は接続プロファイル設定で「Batch mode」にチェックを入れるだけ!
かべネコVPNを利用して、中国でも快適なネット環境を!

「かべネコVPN」はiphoneやAndroid、パソコンにアプリをダウンロードして中国でも利用できる便利なVPNサービスです。
アプリの設定も、この記事の図解を見ながら進めれば意外と簡単です。
Android、Windowsで使用する「OpenConnect−GUI」アプリには「Batch mode」設定があるので、初回にユーザー名とパスワードを入力すると次回以降の入力を省略できます。
ネット規制が厳しい中国でもかべネコVPNに接続して「Amazonプライム・ビデオ」,「Tver」,「Netflix」を楽しみながら快適な中国ライフを楽しみましょう。