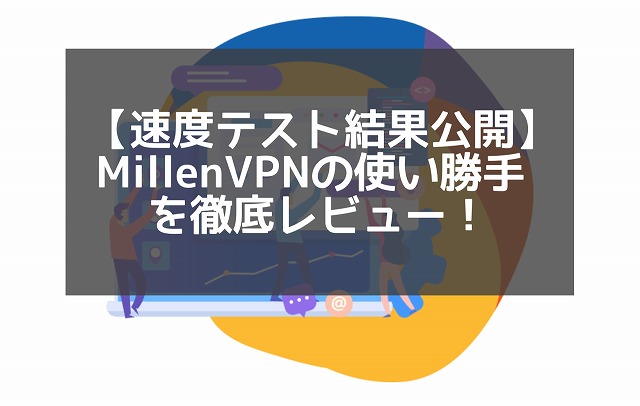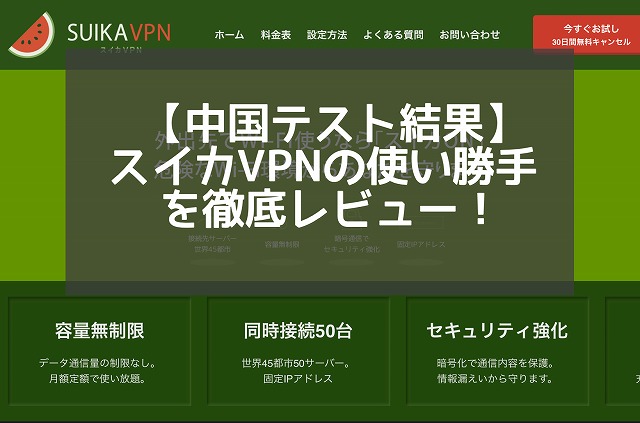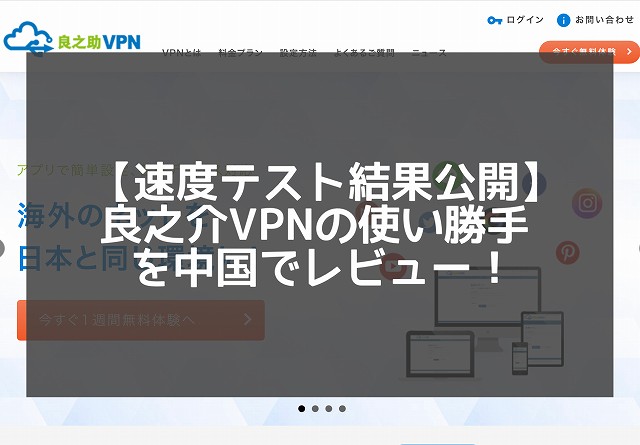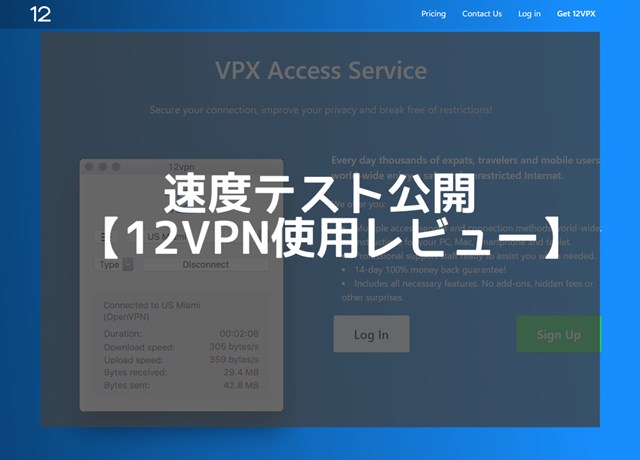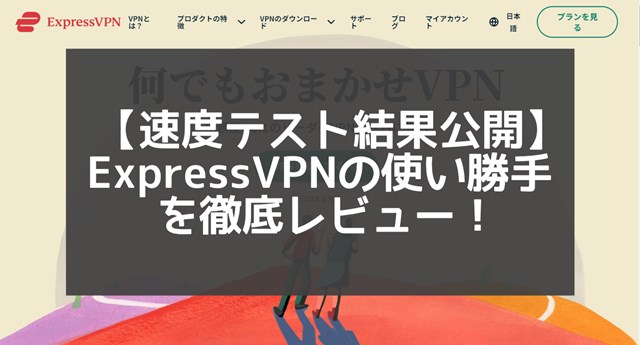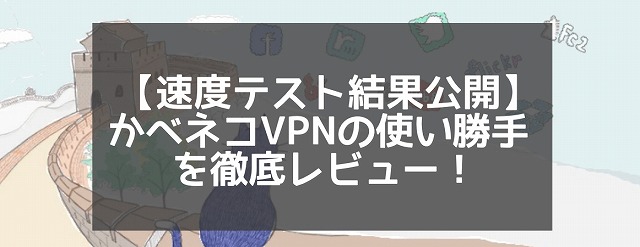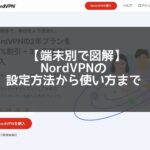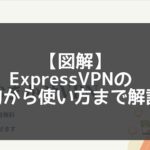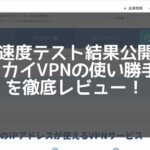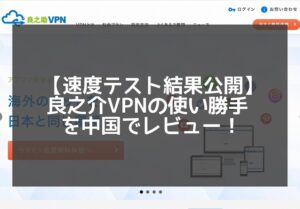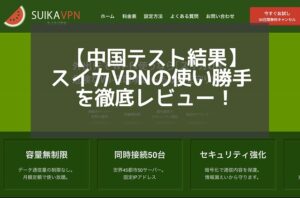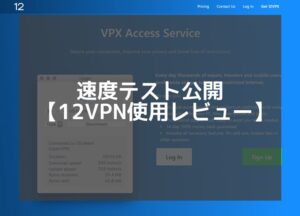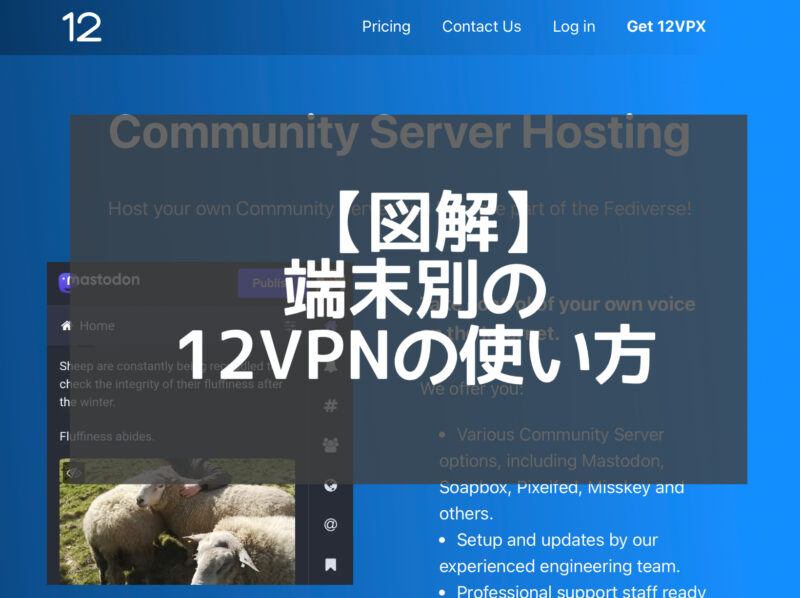
この記事では12VPN(VPX)の設定方法と使い方を図解で解説します。
- 「12VPNを契約したけど設定が面倒かも?」
- 「アプリを設定するのに時間がかかりそう?」
- 「12VPNのHPが英語だから設定方法わからない!」
こんな悩みも設定と使い方のポイントを事前に把握しておくことで解決できます。
12VPNの設定が完了すると次回以降のVPN接続はアプリのON/OFF切り替えボタンで出来るのでとても簡単です。
12VPNの設定と使い方でお悩みの方は参考にしてみてください。

12VPN(VPX)とは
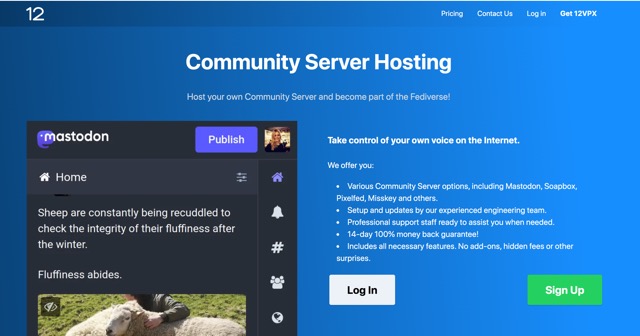
12VPNは中国のVPN規制を回避することに特化したVPNサービス。
中国の規制に迅速対応しているので安定したネット接続を楽しめます。
本社:オランダ
運営会社: Wanwire
会社設立年:2013年
ポリシー:インターネットにアクセスするための安全かつ便利なサービスを提供すること
以前は「12VPN」という名前でサービスを提供していましたが「12VPX」に変更されました。
この記事では12VPNで統一させていただきます。
12VPNの速度テストや中国での使い心地など、詳しいレビューは関連記事をご確認ください。
【端末別】12VPNの設定から使い方について
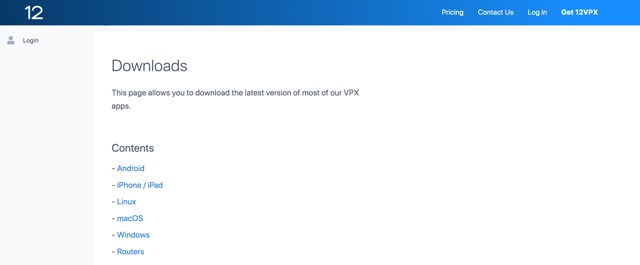
12VPNは、iphoneやAndroid、パソコンで使えるサードパーティ製アプリを利用して接続できます。
12VPNの設定はちょっと難しいと感じるところがあるかもしれません。
この記事では設定をスムーズに進めるための、シンプルで簡単な手順をご紹介しています。
つまづいたり迷いやすかったりすると思われるところは画像付きで解説しています。

12VPNはFAQも充実していますよ。12VPNはEメールサポートの対応が早いので困ったらEメールで尋ねることもできますね。ブラウザなどの日本語翻訳機能を使うと英語でのやりとりも結構できちゃうもんです。
12VPNのiPhone/iPadでの使い方4ステップ

- 1:アプリダウンロード
- 2:VPNプロファイルの追加
- 3:VPN接続のオン/オフ切り替え
- 4:VPN接続されているか確認
iPhone/iPadの接続設定は4ステップで完了します。
ステップ2の「VPNプロファイルの追加」という見出しは一見難しそうかもしれませんが、実際にはとても簡単です。
図解でわかりやすく説明します。
では早速ステップ1から解説しますね!
1.アプリダウンロード
・Shadowscale(無料)
・Surge(有料)
・Shadowrocket(有料)
どのアプリも設定方法は基本的に同じです。今回は筆者が使ってみて安定の速度を実感しているShadowrocketで解説します。

appleストアで「Shadowrocket」を検索しダウンロードします。

有料アプリですが、やはり使い勝手に優れているので、ずっとVPNを使用する予定の方にはShadowrocketがおすすめです。
![]()
2.VPNプロファイルの追加

「サーバーの追加」をタップして、「QRコードをスキャン」をタップします。
スキャンするQRコードは12vpn にログインした後に確認できます。
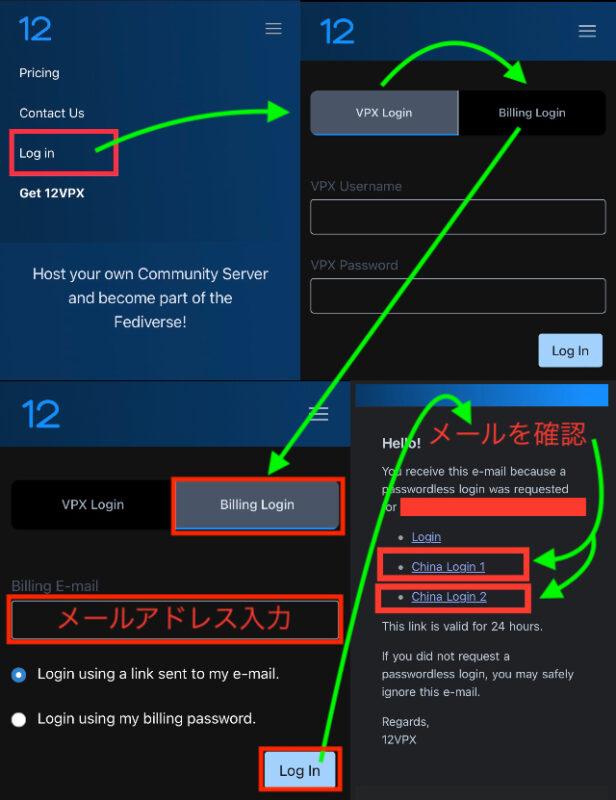
ログイン方法は2つあります。
ログイン方法1:上のようにEメールアドレスを入力してログインリンクを受け取る。
- 12VPNログイン画面を開く
- Eメールアドレスを入力
- 受け取ったメールアドレスを確認
- 「Chaina Login 1」「China Login2」をタップする

ログイン方法2:上の図のように「Eメールアドレス」と「パスワード」入力でログインする。
- 12VPNのHPログイン画面を開く
- 「Billing Login」をタップ
- アカウント作成時の「Eメールアドレス」と「パスワード」を入力
- ログインボタンをタップ
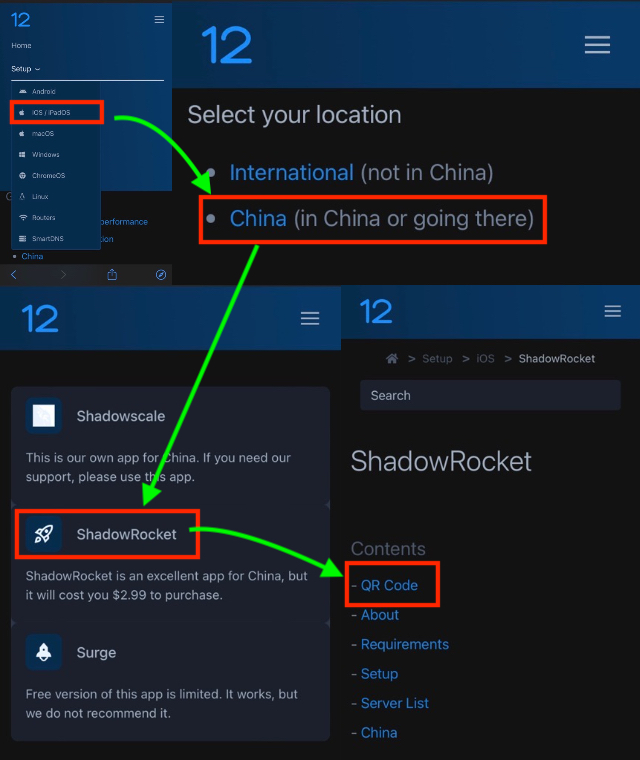
12VPNにログインしたら、QRコードを確認するために画面を上の図のようにタップして進みます。
- 12VPNのHP画面右上の3本線ハンバーガーアイコンをタップ
- ios/iPadOSをタップ
- china(in China or going there)をタップ
- ShadowRocketをタップ

上の図の灰色の部分にQRコードが表示されるので「Shadowrocket」アプリでQRコードを読み取ります。
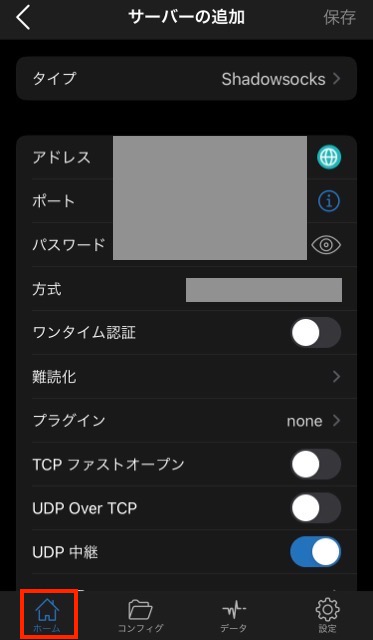
読み取りが成功すると上の図のようになるので、画面左下の「ホーム」をタップしてアプリホームに戻ります。
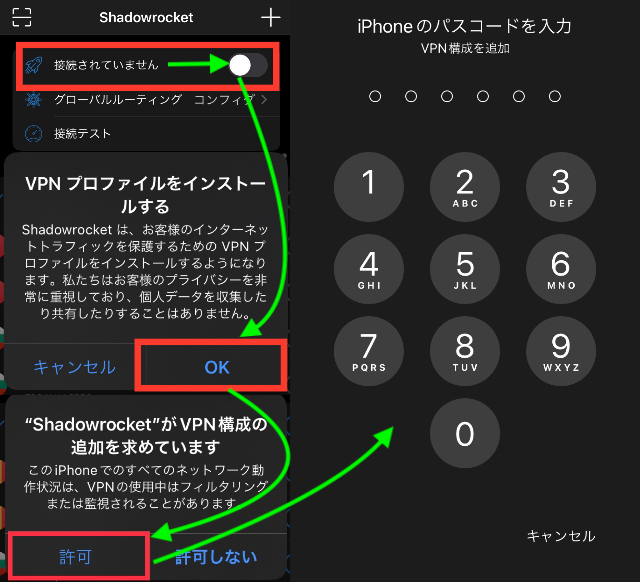
VPN接続:
- アプリホーム画面の「接続されていません」のトグルクボタンを右にスライドさせる
- 「VPNプロファイルをインストールする」の「OK」をタップ
- 「VPN構成の追加を求めています」を許可
- 指紋認証、またはiPhoneのパスコードを入力
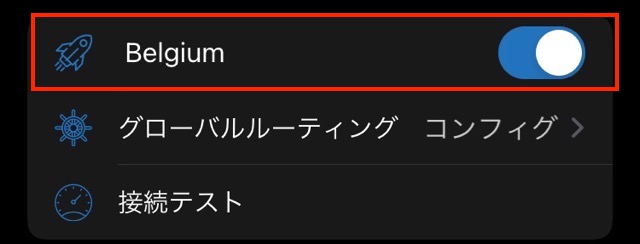
アプリホーム画面に戻り上のようになれば接続された状態となり、接続設定完了です!
3.VPN接続のオン/オフ
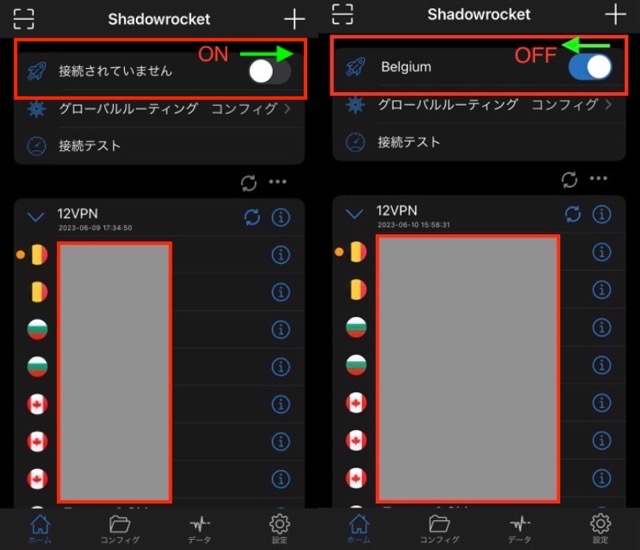
- 12VPNに接続したいときトグルクボタンを右にスライドさせONにする。
- 12VPNを切断したいときトグルクボタンを左にスライドさせOFFにする。
4.VPN接続されているか確認
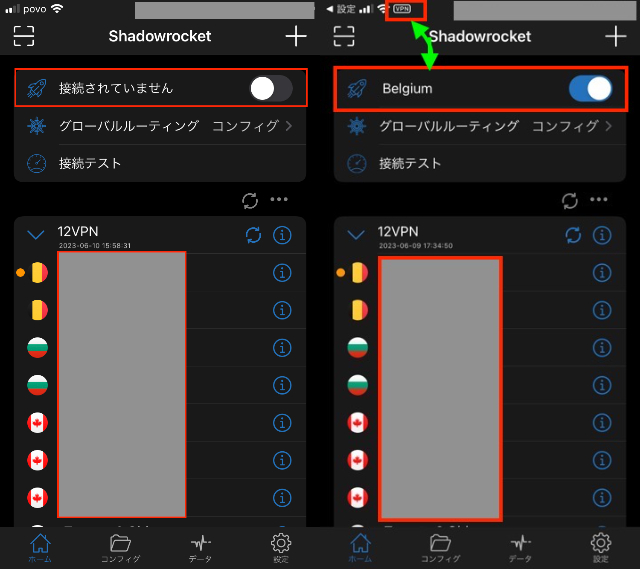
・画面左上に「VPN」の表示があるか?
・アプリの1行目が「Belguium」となっているか?
・トグルクボタンが右にスライドされているか?

もし中国から12VPNが接続できなくなったときは12VPNのHPから上記1、2の手順でログインし、QRコードを再度読み込むと接続できるようになります。
12VPNのAndroidでの使い方4ステップ

- 1:アプリダウンロード
- 2:VPNプロファイルの追加
- 3:VPN接続のオン/オフ切り替え
- 4:VPN接続されているか確認
Androidの接続設定も4ステップで完了します。
ステップ2の「VPNプロファイルの追加」という見出しは一見難しそうかもしれませんが、実際にはとても簡単です。図解でわかりやすく説明します。
では早速ステップ1から解説しますね!
・v2rayNG
今回は12VPN公式サイトおすすめの「v2rayNG」を利用する方法をご紹介します。
1.アプリダウンロード
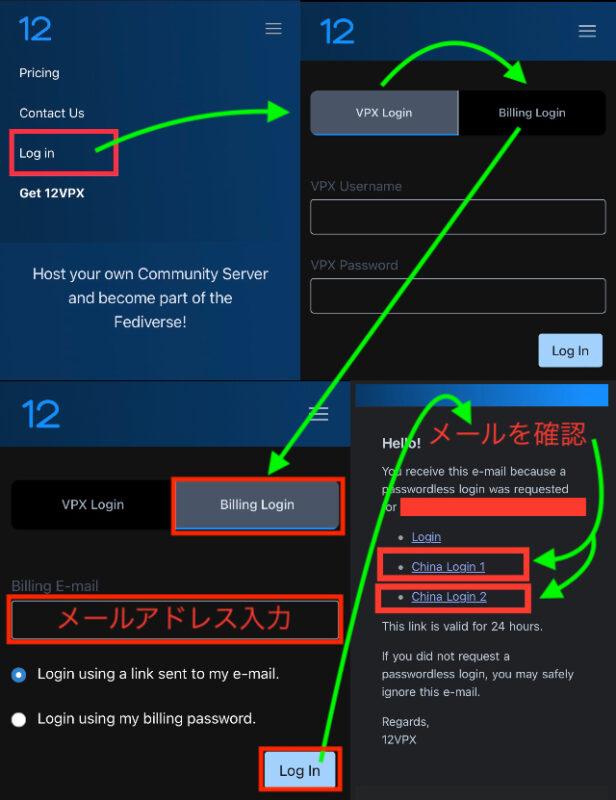
アプリをダウンロードするためにGoogle Playで「v2rayNG」を検索してダウンロードします。
先に12VPNのHPにログインしてからアプリをダウンロードすることもできますよ。
12VPNへのログイン方法は2つあります。
ログイン方法1:上の図のようにメールアドレスを入力してログインするためのリンクを受け取る。
- 12VPNログイン画面を開く
- Eメールアドレスを入力
- 受け取ったメールアドレスを確認
- 「Chaina Login 1」「China Login2」をタップする
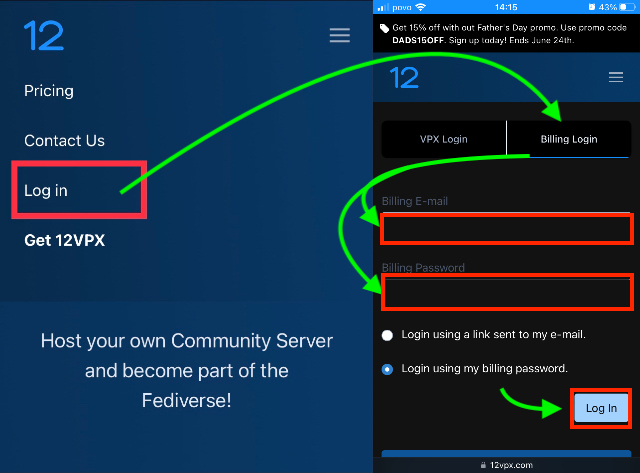
ログイン方法2:上の図のように「Eメールアドレス」と「パスワード」入力でログインする。
- 12VPNのHPログイン画面を開く
- 「Billing Login」をタップ
- アカウント作成時の「Eメールアドレス」と「パスワード」を入力
- ログインボタンをタップ

ログインしてからは上の図の手順でダウンロードします。
- ログインした画面の右上の三本線ハンバーガーメニューをタップ。
- Setup
- Android
- China(in China or going there)
- install
- v2rayNG on this websaite(64-bit;for modern phones/tablets)
ダウンロードしたファイルを開いてアプリをインストールします。

64bitでうまくインストールできない場合は、32bitに切り替えてみましょう!
2.VPNプロファイルの追加

インストールした「v2rayNG」アプリをタップして開きます。
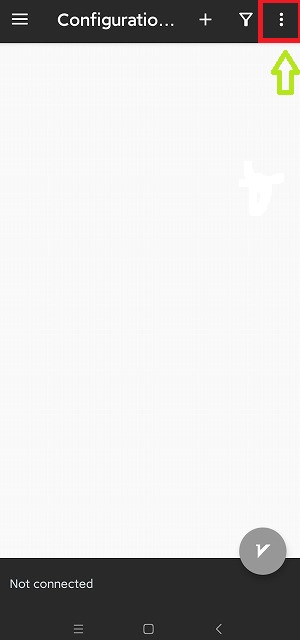
まだサーバーを読み込んでいないので、アプリを開いてもほとんど何も表示されません。
右上の縦3点リーダーをタップします。

「Update subscription」をタップ。

上のようにサーバー情報が読み込まれます。
3.VPN接続のオン/オフ切り替え

- 12VPNに接続したいときはアプリ右下のグレーのvボタンをタップ。
- 12VPNを切断したいときはアプリ右下の緑のvボタンをタップ。

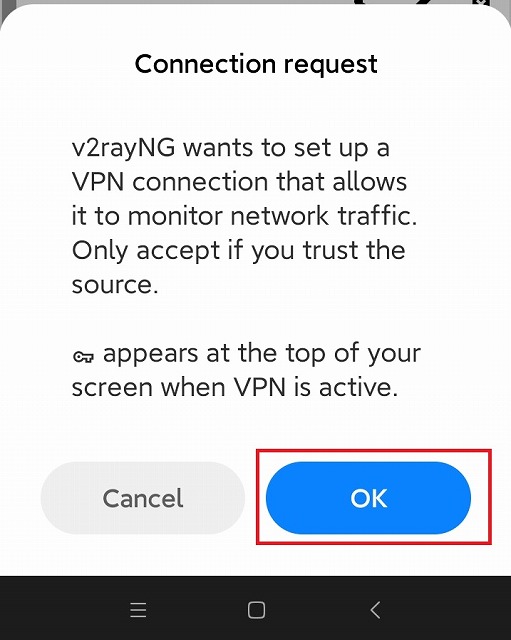
初期接続時には上のように接続を許可しますかという表示が出ますので、OKをタップし許可します。
4.VPN接続されているか確認

接続状態は画面表示で確認できます。
- 接続中は画面右上に「VPN」の表示がある。
- 接続中はアプリ画面右下のON/OFF切り替えボタンが緑になっている。

12VPNのHPでは一日一度はサーバのアップデートをすることが推奨されています。
手順2の「Update subscription」をタップすることを毎日の習慣にするといいですね。

中国からのVPN接続はHPの「Optimizing for use inside China」を開いてアプリの設定を最適化する必要があります。
12VPNのWindowsでの使い方4ステップ
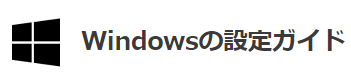
- 1:ダウンロード&インストール
- 2:ソフトウェア起動
- 3:12VPNの接続・切断
- 4:サーバーの選択
Windowsの接続設定も4ステップで完了します。
では早速ステップ1から解説しますね!
1.ダウンロード&インストール

12VPNにログイン後「Windows」を選んで、「VPNGUI」をクリックします。
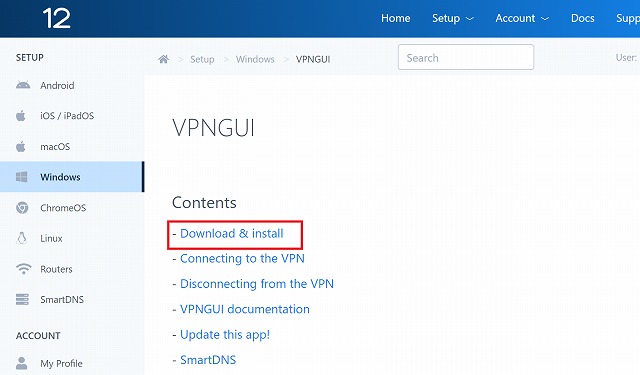
「Download&install」をクリック。
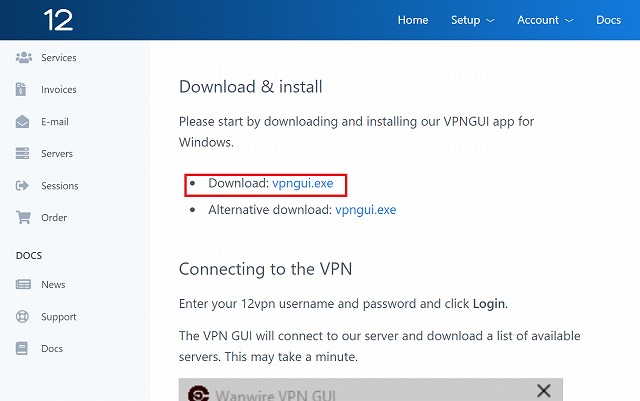
「Download:vpngui.exe」をクリックしてダウンロードします。

ダウンロードした「winvpngui1000.1.17.0」をクリックしてファイルを開きます。

ファイルを開くと上のような「12vpn.1.17.0」の表示が現れるのでクリックします。
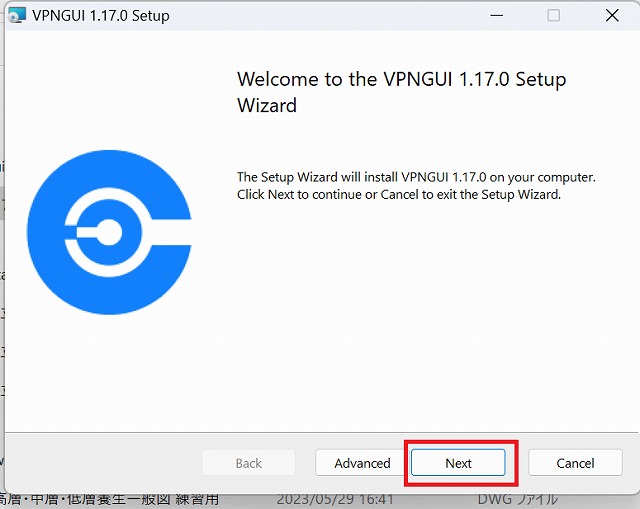
インストールウイザードが開きますので「Next」をクリックします。
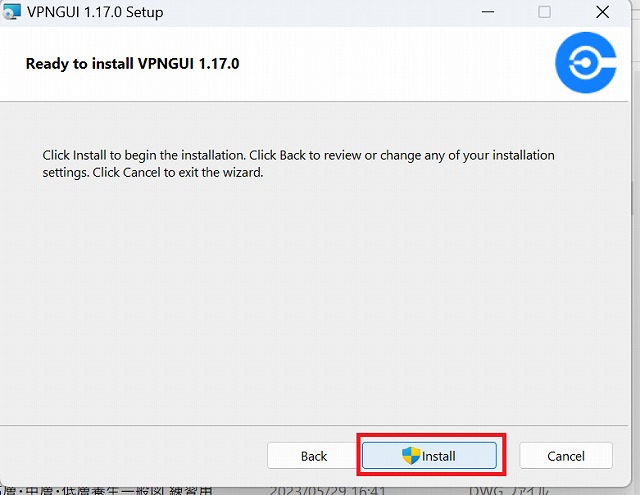
次に「Install」をクリック。
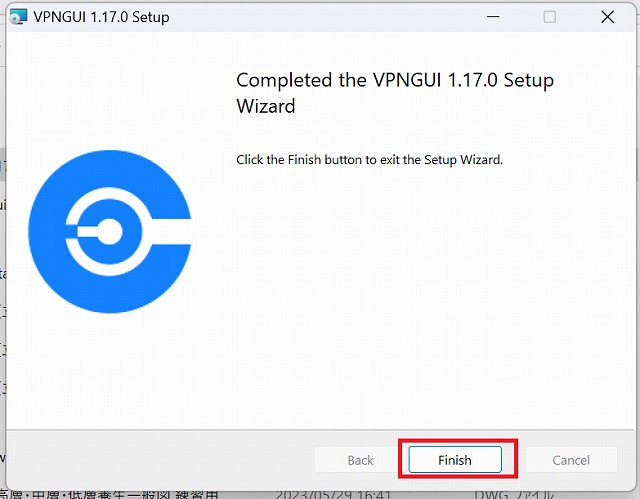
これでインストールが完了したので「Finish」をクリック。
2.アプリ起動・ログイン

PCのデスクトップにある「VPNGUI」をクリック。
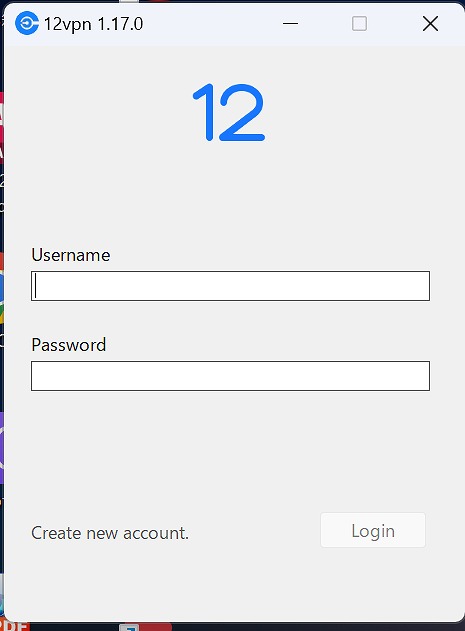
アプリが開くと上のようなログイン画面に表示が切り替わります。
ここで、契約時に登録したメールアドレスに届いているVPXユーザー名とパスワードを入力します。
筆者はこの手順で少し苦戦したので「VPXユーザー名とパスワード」について少し補足しますね!
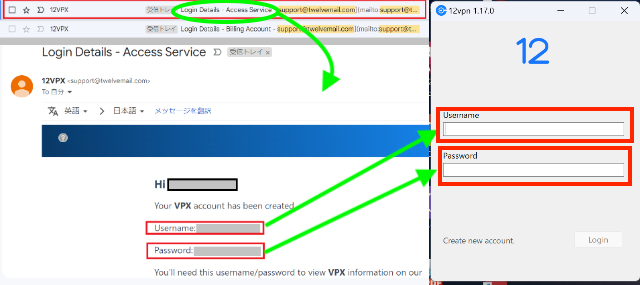
12VPNを契約すると登録したメールアドレスに「Login Details-〇〇〇〇」とタイトルづけされたメールが2つ届きます。
「Login Details-Access Service」というタイトルのメールを開くとVPXアカウントのユーザー名とパスワードが図のように表示されています。このVPXアカウントを使って12VPNアプリにログインします。

12VPNのHPではログイン画面で「VPX Login」と「Billing Login」が切り替えられ、「Billing Login」では契約時に設定したメールアドレスと任意のパスワードでログインできます。
一方、12VPNアプリからのログインでは「VPX Login」しか表示されません。
アプリからのログインの際は必ず、契約時に届くメールを開いてVPXアカウントを確認の上、VPXユーザー名とパスワードを入力しましょう。
筆者はVPXアカウントのメールを探すのに時間をロスしました…。
メールのタイトルは「Login Details-Access Service」です!
3.12VPNの接続・切断

「Connet」をクリックすると12VPNの接続が始まります。
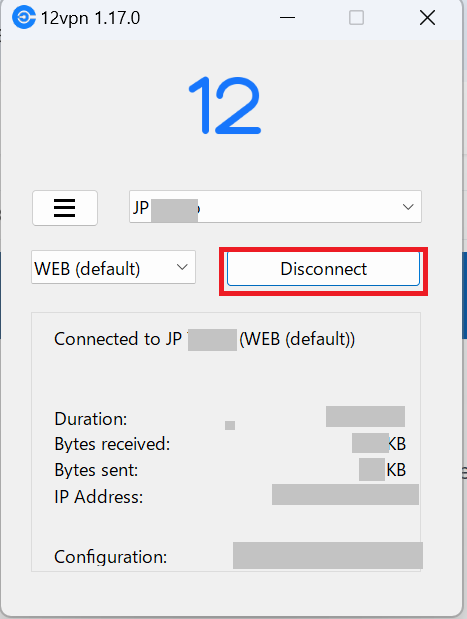
「Disconnet」をクリックすると12VPNの接続を切断できます。
4.サーバーの選択
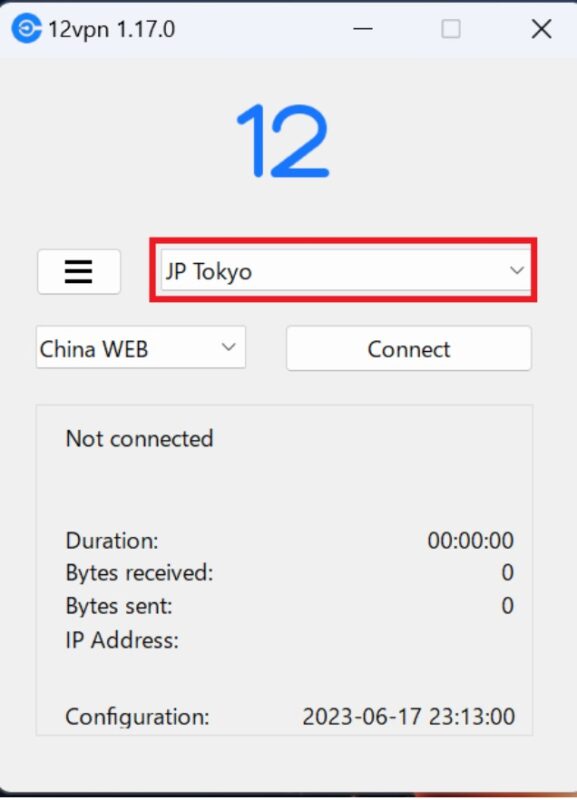
上の図の赤い枠の中の下向き矢印をクリックするとサーバーの一覧が表示されます。
地名をクリックしてサーバーを選択できます。

12VPNの設定の際、わからないことがあれば12VPNのサポート「support@twelvemail.com」にメールで問い合わせすることもできます。筆者は英語全然できませんが、翻訳機能やChatGPTなどを使って英語でメールしました!
48時間以内に返信するとありましたが、簡単な質問だと3時間ぐらい、遅くても24時間以内には返答がありました。レスポンスはいい方だと思います。
12VPNで中国でも快適なネットライフを

12VPNは英語表示で設定が少し難しく感じるかもしれませんが、ネット規制の厳しい中国でも快適なネットライフを楽しめるVPNサービスです。
世界各地にサーバーをおき、高いセキュリティとプライバシーの保護で安心できるネット接続を提供する努力を続けています。メールでのサポートやFAQも充実しており、翻訳機能を使えば思ったより簡単に利用できます。それでも設定につまづいたら、ぜひこの記事の手順で試してみたください!