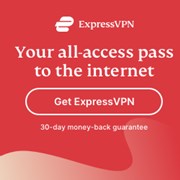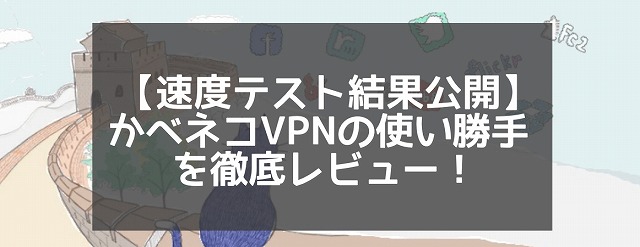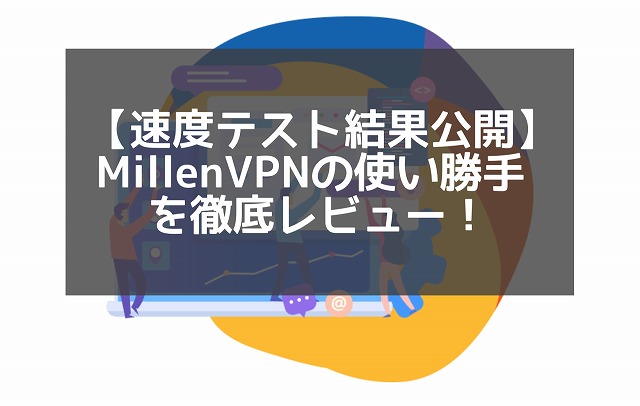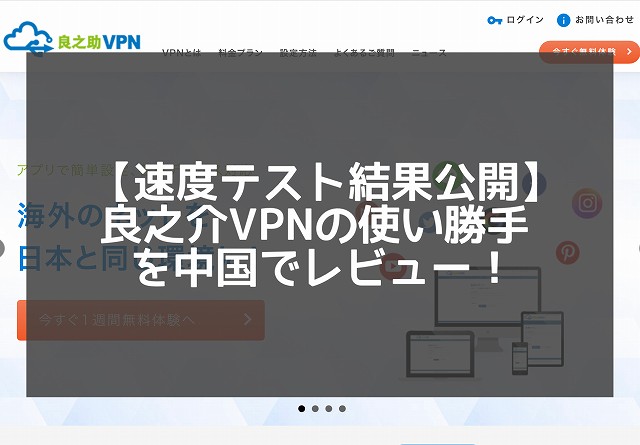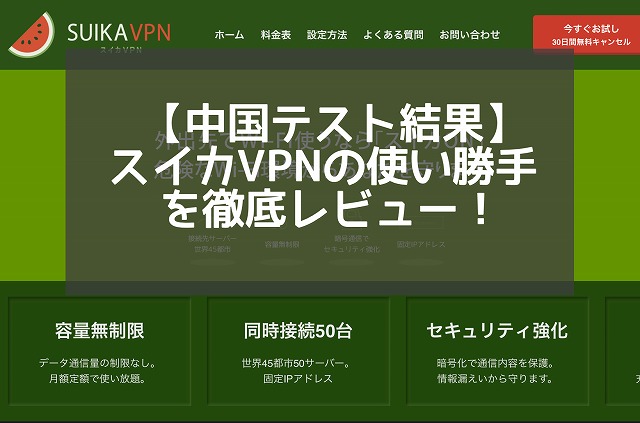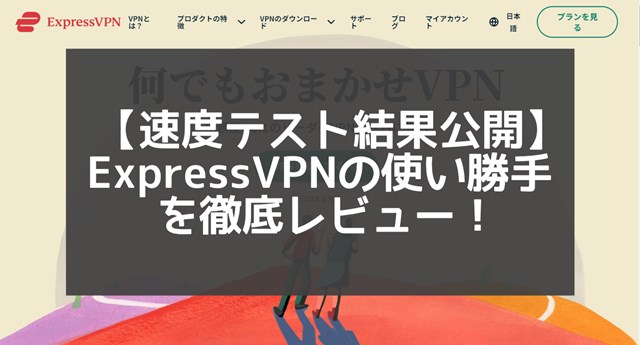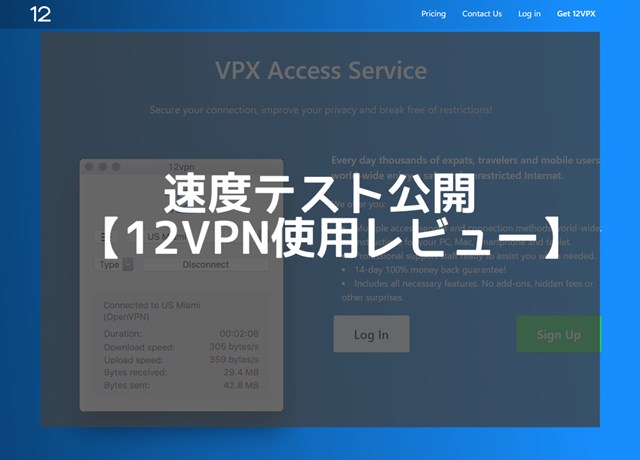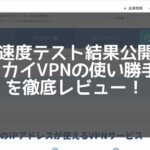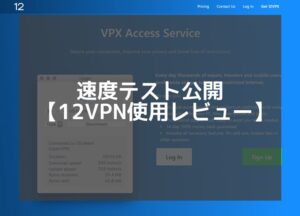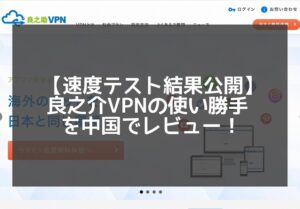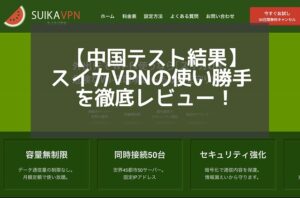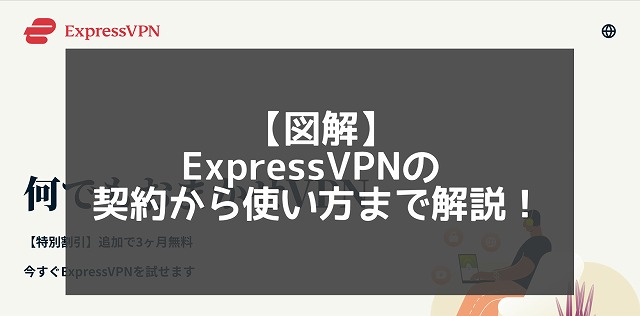
この記事ではExpressVPNの設定方法と使い方を図解で解説します。
- 「ExpressVPN契約したけど設定が面倒かも?」
- 「アプリの設定するのに時間がかかりそう?」
こんな悩みも設定と使い方のポイントを事前に把握しておくことで解決できます。
VPNの登録、設定の複雑さとVPNセキュリティを高めることはVPNを提供する企業にとってジレンマです。
ExpressVPNはそのジレンマに取り組みVPNの会社の中でもユーザービリティが高いサービスを提供しています。
ExpressVPNの設定と使い方でお悩みの方は参考にしてみてください。

中国散歩では、中国で快適なネットライフに欠かせないVPNの速度テスト結果を毎月公開しています。
使いやすいVPNを選ぶための参考になれば幸いです。
↓↓↓特集記事はコチラから↓↓↓
ExpressVPNとは
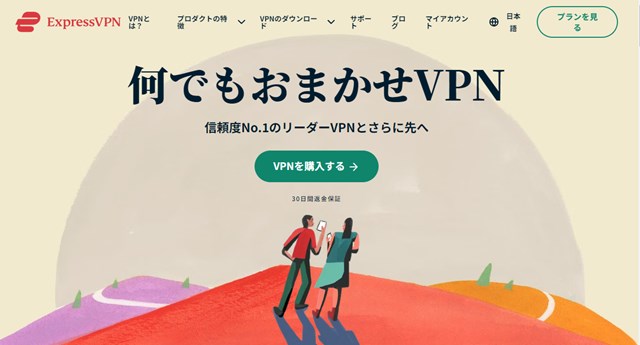
ExpressVPNとは英領ヴァージン諸島に拠点を置く世界最大のVPNプロバイダーの一つです。
ExpressVPNは世界の94ヶ国にサーバーを置き、「どこにいても高速な接続を可能にし、世界中のサイトやサービスへの無修正アクセスを提供する」ことを目標にしているサービスです。

VPNのレビューについて信頼性が高いとされるvpnMentor.comのランキングでも、ExpressVPNは2023年ベストVPN1位に選ばれています。
ExpressVPNが、ブラウジング、ストリーミング、トレントなど、オンラインで行うすべての作業に、安全・安心・高速・信頼性を提供していると評価されました。
ExpressVPNの契約の流れ
- 公式サイトへアクセス
- 契約期間を選択
- メールアドレスを入力
- 決済手段を選択
- パスワードの設定
ExpressVPNの契約はメールアドレスと支払い方法を準備してから始めればだいたい5分ぐらいで終わります。

ExpressVPNの公式HPの各所にある「VPNを購入する」をタップすると上のようなページに移動します。
1:クレジットカード
2:PayPal
3:ビットコイン
4:UnionPay银联などその他にも...
決済方法はたくさん準備されています。
支払い方法を選んで情報を入力すると「購入する」、または「〇〇で支払う」のボタンが現れてタップできます。
契約が完了すると次の画面で初期パスワードが知らされます。

初期パスワードが知らされた同じページで、パスワードを自分好みに変更できますよ。
【図解】端末別のExpressVPNの設定方法&使い方

ExpressVPNは4ステップ以内で設定を完了できます。
なぜ4ステップ以内で設定できるのでしょうか?
ExpressVPNは専用のアプリ、または拡張機能を備えて、ユーザーの手間を最小限に抑える工夫がされているからです。
1:登録したメールアドレス
2:ログインパスワード
3:アクティベーションコード(マイページホームで確認できます)
VPN接続設定の時間を短縮するには準備が欠かせません。
設定する端末を準備しておくのはもちろんですが、その他には上記の3つで準備万端です。
さっそく始めましょう!
- 【Android&iPhone】スマートフォンでのExpressVPNの使い方
- 【Windows&macOS】PCでのExpressVPNの使い方
- 【Router】ルーターでExpressVPNの使い方
- 【Chrome&Firefox】ブラウザ拡張機能の使い方
【Android&iPhone】スマートフォンでのExpressVPNの使い方

1.ExpressVPNアプリをダウンロードしてインストール
2.ExpressVPNアプリをAndroid&iPhoneにインストール
3.ExpressVPNアプリサインイン
AndroidとiPhoneにはExpressVPN専用アプリがあります。
アプリを使わない設定方法もありますが、アプリを使うと設定にかかる時間が短くてすみ、利用するときも便利です。
特にVPN構成や、ロケーションID設定のような難しい設定を、アプリが自動でしてくれるので助かります。
ではAndroid &iPhoneスマートフォンのVPN接続設定を3ステップで解説します。
![]()
1.ExpressVPNアプリをダウンロードしてインストール

ExpressVPN公式HPを開いて、「マイアカウント」→“デバイスの設定”項目にある「Android」or「ios iphone & ipad」
「Android」であれば「Google Play」または「APKのダウンロード」をタップ。
「ios iphone & ipad」であれば「Apps Storeを開く」をタップします。

上記の方法以外に「設定リンクの送信」をタップする方法もあります。
でも最短ルートで行くなら直接Google Play または appleストアを開く方がおすすめです!
ちなみに「設定リンクの送信」をタップする工程は以下の通り。
「設定リンクの送信をタップ」→「メールを開く」→「Google Play or appleストアに飛ぶ」→ダウンロード。
結局はストアに飛ぶので2工程分ルートが増えますが、ご参考までに。
2.ExpressVPNアプリでサインイン

サインイン画面にメールアドレスとパスワードを入力します。

「ExpressVPNのプライバシー保護方法」→ 「同意して継続」
「VPNの設定」→「 続行」
「“ExpressVPN”がVPN構成の追加を求めています」→「 許可」
指紋認証、またはパスコード入力が求められます。

「OK」「許可」または「許可しない」を選んでタップして進みます。
これでEXpressVPNアプリの設定は完了です!
3.ExpressVPN接続・切断
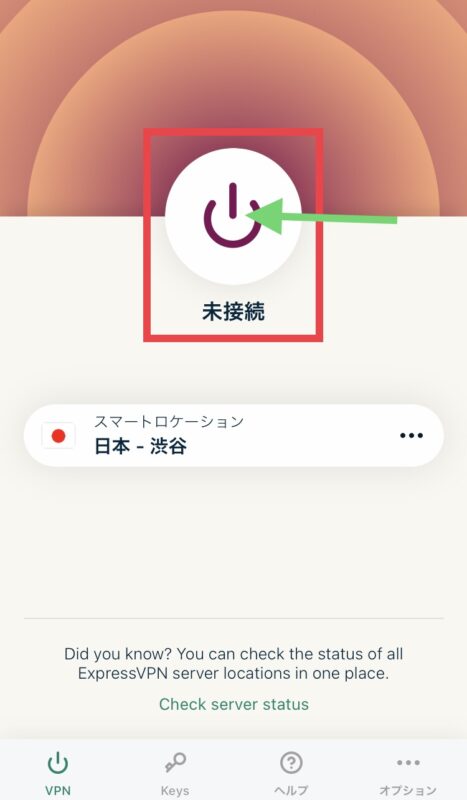
ExpressVPNに接続するには、アプリの「未接続」の上のボタンをタップします。
表示が接続中となり「接続完了」と表示が変われば、接続成功です。
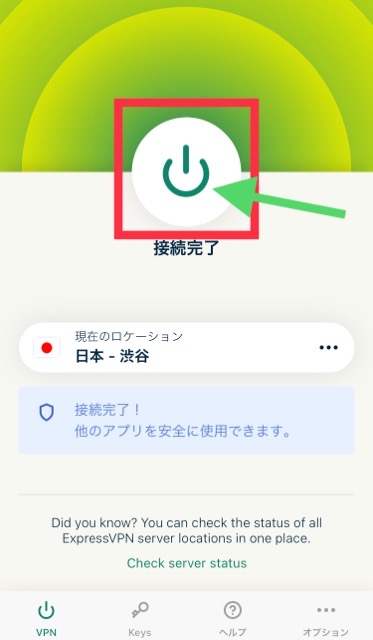
切断するには接続完了の上にあるON/OFFボタンをタップするとVPN接続が切断されます。

アプリが自動的に、ネット速度が安定している最速のロケーションを選んでくれるので、とても便利です。
ローカルコンテンツを使用したい時など、もし自分でロケーションを選びたい場合にはON/OFFボタンの下にあるロケーション名をタップすると指定・変更できますよ。
【Windows&macOS】PCでのExpressVPNの使い方

1:Windows,またはmacOS対応ExpressVPNアプリをダウンロード&インストール
2:サーバーロケーションを選択
3:ExpressVPN接続・切断
Windows&macOSのPCでのVPN接続設定には専用のアプリがあるので、とても簡単に利用を始められます。
ExpressVPNの専用アプリにはスマートロケーション機能があります。
ダウンロード速度、遅延、距離などから判断し、ユーザーに最適なVPNサーバーロケーションを自動で選択してくれるので、毎回自分でロケーションを選ぶ煩わしさがありません。
この記事ではWindowsでの設定方法を解説していきます。
1.【Windows&macOS】PCでのExpressVPNアプリをダウンロード
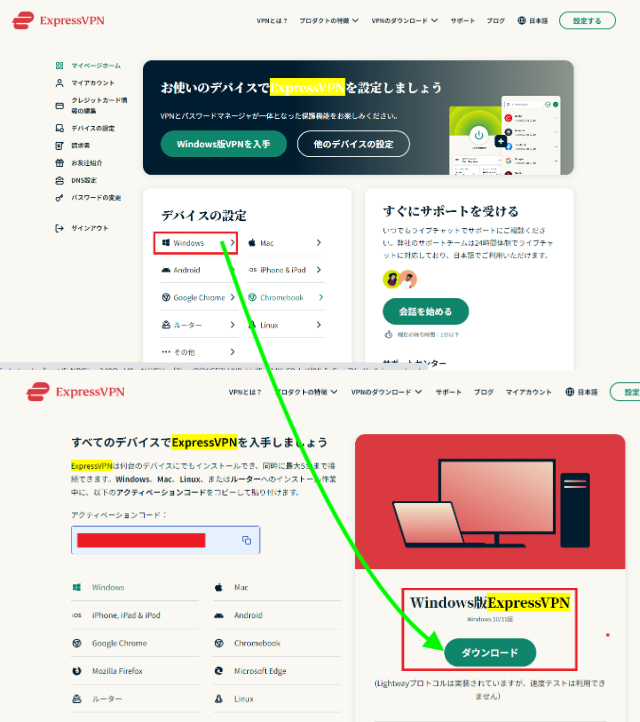
ExpressVPN公式サイトからマイアカウントからマイページホームを開きます。
Windows or macOSを選び、クリックして「ダウンロード」ボタンをクリック。
ダウンロードボタンをクリックするとダウンロードが始まります。
2.ExpressVPNアプリインストール
![]()
ダウンロードしたファイルをクリックして開きます。
「このアプリがデバイスに変更を加えることを許可しますか?」→「はい」
許可するとインストールが開始されます。
3.ExpressVPNアプリにサインイン
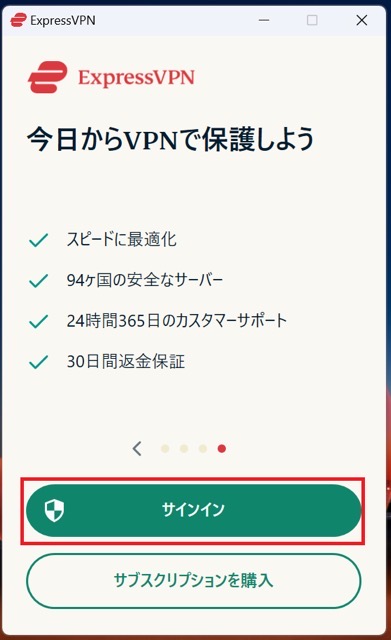
インストールが終了するとアプリが自動的に起動します。
「サインイン」と「サブスクリプションを購入」と表示されるので契約済みであれば「サインイン」をクリックします。
「このアプリがデバイスに変更を加えることを許可しますか?」→「はい」

アクティベーションコードを入力して「続行」をクリックします。
アクティベーションコード:Express VPNのマイページホームに表示されているサインインのときに使用するコード
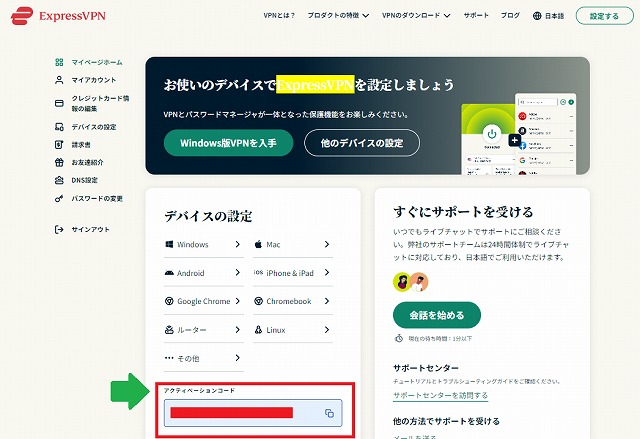
表示場所:「Express VPNのマイページホーム」→「デバイスの設定」→「アクティベーションコード」

アクティベーションコード入力が面倒なときは「メールのサインインリンクを使ってサインインする」が便利です。
受け取ったメールに貼られているリンクをクリックするだけでサインインできます。
4.ExpressVPN接続・切断
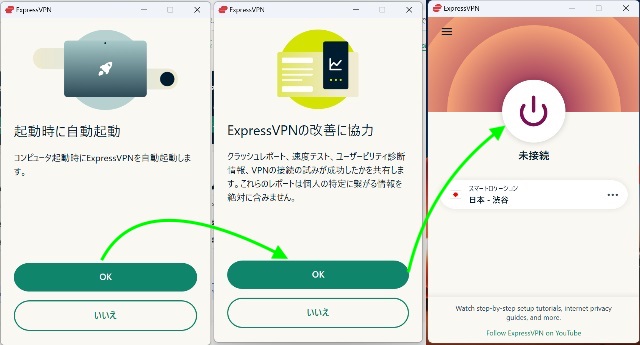
インストールの完了後、上のように画面を進んでいきます。
「起動時に自動起動」→「OK」または「いいえ」
「ExpressVPNの改善に協力」→「OK」または「いいえ」
そして、接続したいときにはアプリ真ん中にあるON/OFFボタンをクリックします。
すると「接続完了」の表示が出てきて接続成功です。

切断するには接続完了の上にあるボタンをタップするとVPN接続が切断されます。

ExpressVPNアプリはON/OFFボタンをタップすると「スマートロケーション」が働きます。これは自動的にネット速度が安定している最速のロケーションを選んでくれるので、とても便利です。
ローカルコンテンツを使用したい時など、もし自分でロケーションを選びたい場合にはON/OFFボタンの下にあるロケーション名をタップすると変更できますよ。
【Router】ルーターを用いたExpressVPNの使い方
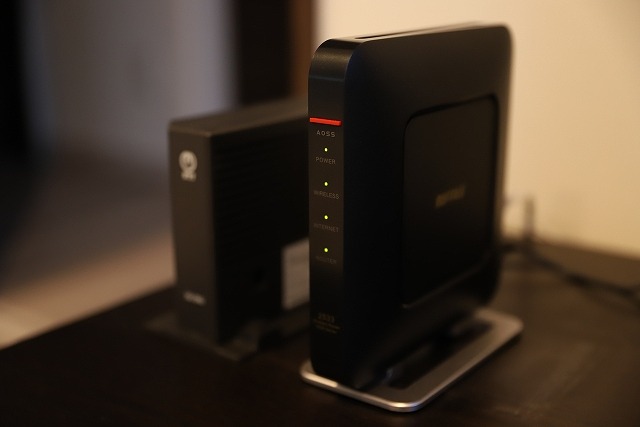
ExpressVPNをVPNルーターに設定することによってルーターに接続している機器のセキュリティを高められます。
・ExpressVPN Aircove
・Asusルーター
・Linksysルーター
・Netgearルーター
設定可能なルーターの機種やモデルはExpressVPNの公式HPで確認できます。

公式HPにて、お手持ちのルーターのモデルが見つからない場合、対応する機種の購入検討がおすすめされています。
1:ファームウェアをダウンロード
2:ファームウェアをインストール
3:ルーターでVPNを構成
ルーターでのVPN接続設定について3ステップで以下に説明します。
1.ファームウェアをダウンロード
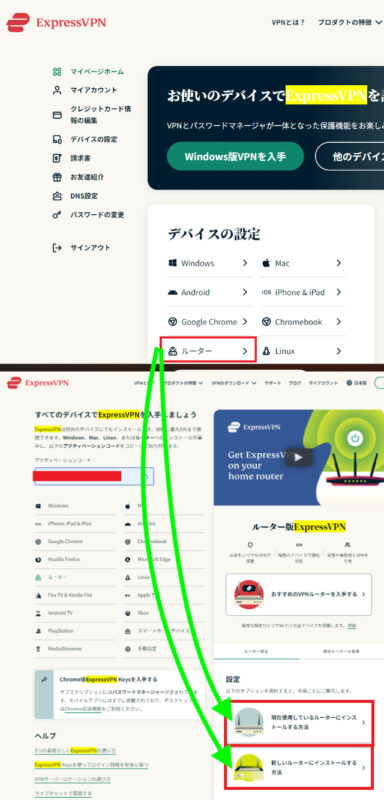
「マイページにあるデバイスの設定」→「ルーター」→「現在使用しているルーターにインストールする方法」または「新しいルーターにインストールする方法」どちらかを選んでクリック。

どちらの「インストールする方法」もクリックするとページが英語表記になります。
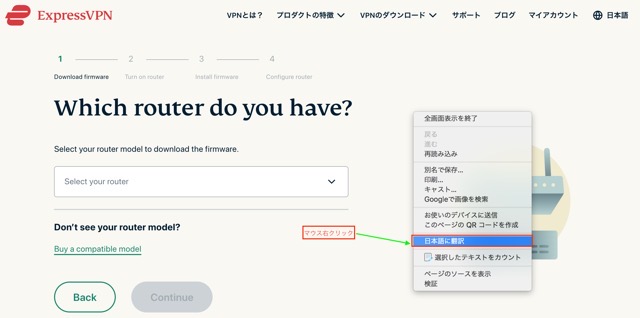
GoogleかEdgeをご使用の場合、ページのどこでもいいので右クリックすると日本語翻訳という欄があります。「日本語翻訳」をクリックするとページが日本語に翻訳されます。
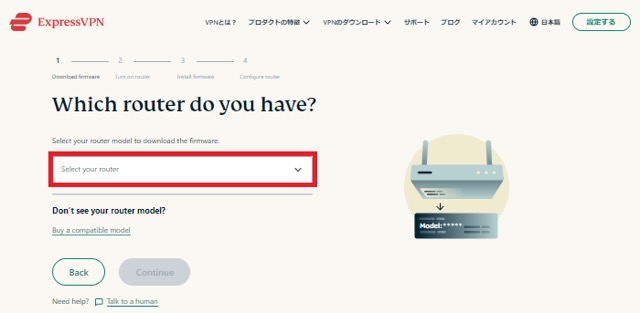
ルーターのモデルを選択し「Download Firmware」→「Continue」をクリックします。
2.ファームウェアをインストール
ルーターにサインインします。ログイン情報の入力が必要です。
リンクシス linksyssmartwifi.com. 192.168.1.1
Asus ルーター router.asus.com 192.168.1.1
Netgear ルーター routerlogin.net 192.168.1.1
今回はNetgearルーターを例にして解説します。
コントロールパネルにサインインするために、「routerlogin.net 」または「192.168.1.1」をURL入力欄に入力します。

ルーターのネットワーク名 (SSID) とパスワードは、ルーターの下部にあるラベルに表示されます。
開いたタブの中で「詳細」→「管理」→「ルーター更新」を選択。
「参照」を選択し、ダウンロードしたファームウェアファイルを選択します。
「アップロード」を選択し、指示に従ってファームウェアを更新します。
ルーターが自動的に再起動します。
3.ルーターでVPNを構成
Wi-Fi または LAN ケーブルを介してコンピューターまたはモバイルデバイスをルーターに接続します。
Wi-Fi を使用する場合は、ルーターの底面に印刷されているデフォルトのネットワーク名 (SSID) に接続してください。
ネットワークのリストに表示されるまでに数分かかる場合があります。
次に expressvpnrouter.comに行き「開始」をクリックし、画面上の指示に従います。
プロンプトが表示されたら、アクティベーション コードを入力。
【Chrome&Firefox】ブラウザ拡張機能の使い方
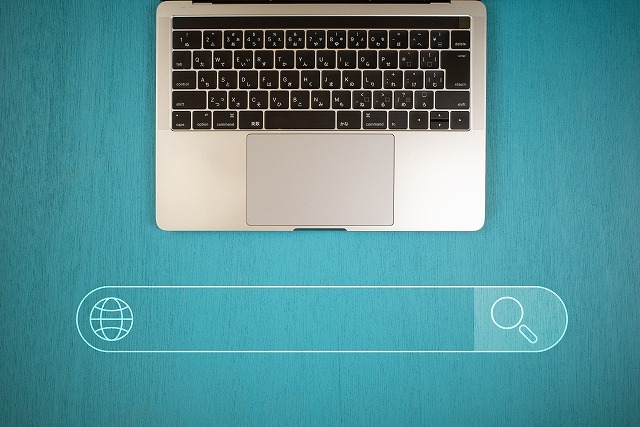
Chrome &Fire foxのブラウザ拡張機能は2ステップで設定できます。
簡単なアクセスと操作性を持っている拡張機能なので、Google&Fire foxの拡張機能のマークをクリックして接続のON/OFFで切り替えることができます。
設定するとオンラインプライバシーとセキュリティーを高めることができます。

この拡張機能で利用できるVPN接続は、GoogleまたはFirefoxを利用して接続するインターネット接続のみVPN接続になります。もしデバイス全体のネット接続をVPN接続にしたい場合はデバイスにEXpressVPNアプリの設定が必要です。
1:拡張機能を入手する
2:拡張機能をスタート
1.VPN拡張機能を入手
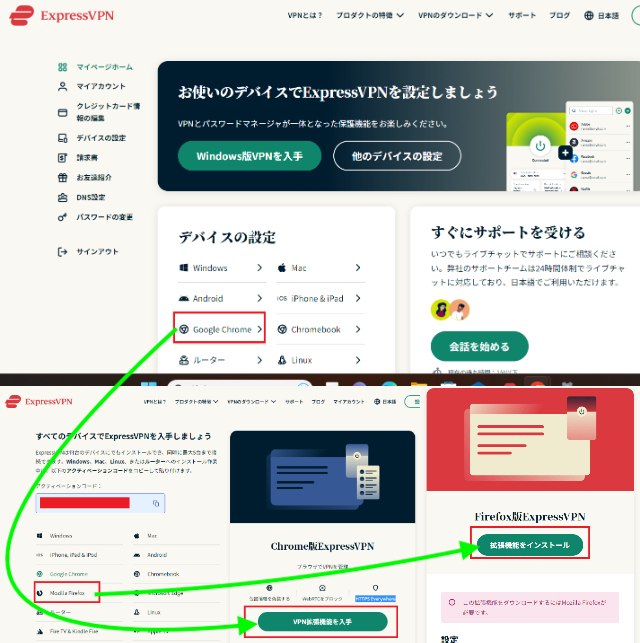
マイページから【Chorome &Firefox】の拡張機能をダウンロードします。
google chromeのダウンロード方法を例に解説します。
まず、マイページにあるchromeをクリック→「VPN拡張版を入手」を選択します。

Firefoxを使いたい場合は、マイページにある「Google chrome」をクリックして進んだ次のページに「Mozilla Firefox」の項目があるので選択し、「拡張機能をインストール」に進みます。
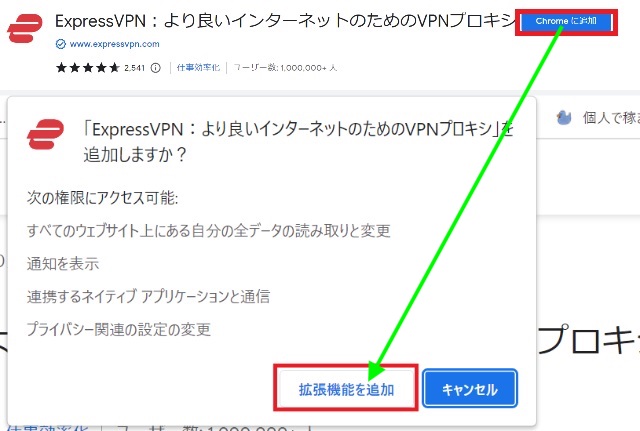
chromeの拡張機能のページに飛ぶので「chrome」に追加をクリック→「拡張機能を追加」をクリックします。
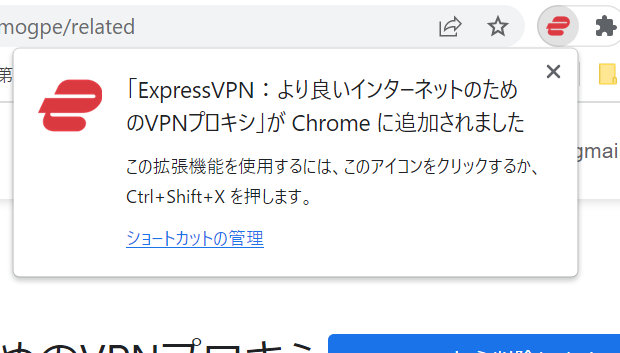
拡張機能が「chrome」に追加されると上のような表示がでてきます。

「これらの拡張機能を使うには、Windows、Mac、Linux版ExpressVPNアプリをアクティブにする必要があります」と注意書きが出てきた場合は、ExpressVPNアプリをダウンロードしてアクティブにしましょう。
2.拡張機能の使用を開始
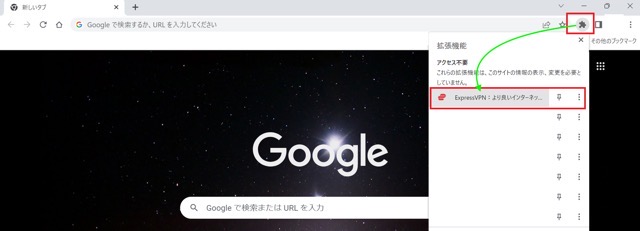
「chrome」の拡張機能のボタン→「ExpressVPN:より良いインターネット...」をクリックします。
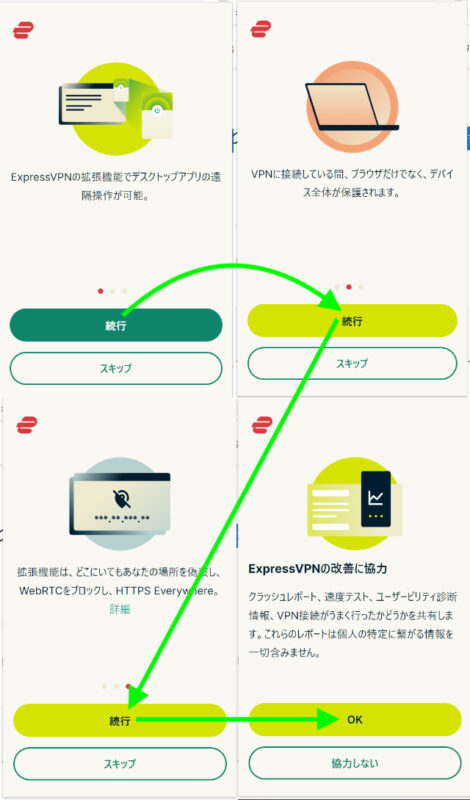
説明が出てきますので「続行」または「スキップ」→「OK」または「協力しない」を選んでいくとExpressVPNアプリと同じホーム画面になります。
3.ExpressVPN接続/切断
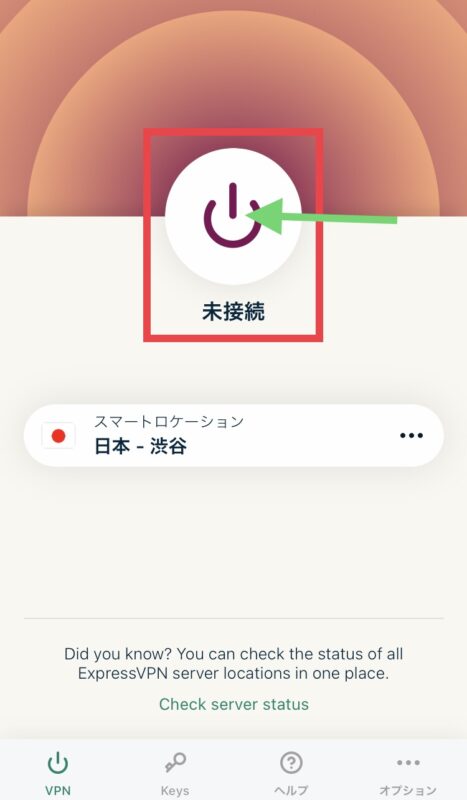
ExpressVPNに接続するには、アプリの「未接続」の上のボタンをタップします。
表示が接続中となり、接続完了の表示が出れば接続成功です!
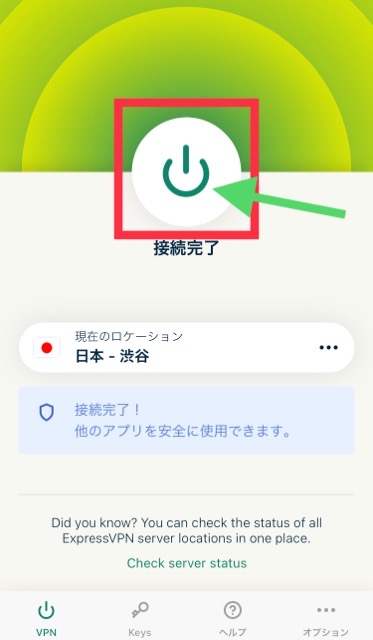
切断するには接続完了の上にあるON/OFFボタンをタップするとVPN接続が切断されます。

アプリが自動的に、ネット速度が安定している最速のロケーションを選んでくれるので、とても便利です。
ローカルコンテンツを使用したい時など、もし自分でロケーションを選びたい場合にはON/OFFボタンの下にあるロケーション名をタップすると変更できますよ。
ExpressVPNで外国でも快適なネットライフを

ExpressVPNは簡単に設定して直感的に使えるVPNです。
さすが世界最大のVPNプロバイダーの一つだけあって、速度、安定性、セキュリティーどの面においても信頼できます。
ユーザーの手間、設定にかける時間をいかに短くできるかに加え、ユーザーの安全性を考えてくれます。
ExpressVPN専用アプリ、便利なマイページ、FAQなどのサポート体制も万全です!
海外からでも、セキュリティの高いインターネットで、安心・快適なネットライフをExpressVPNで楽しんでください。