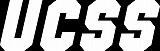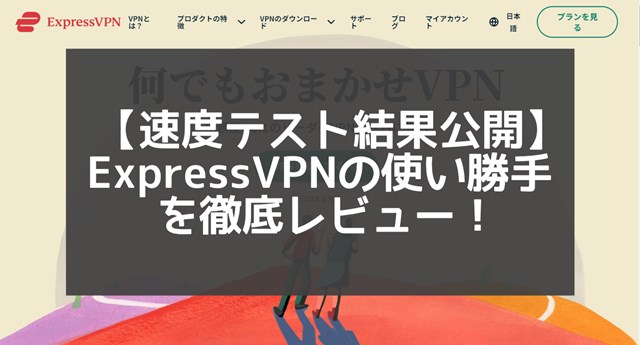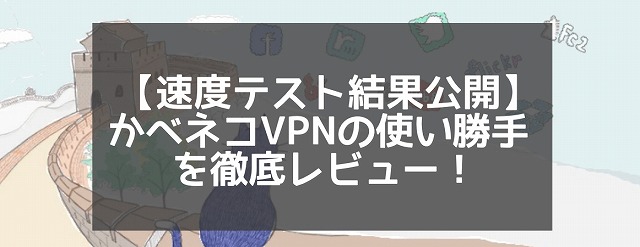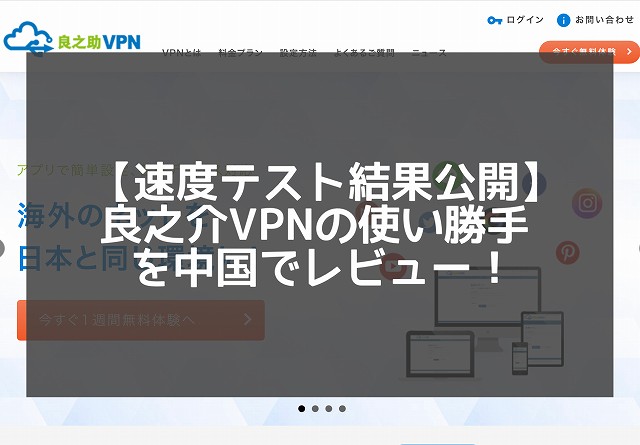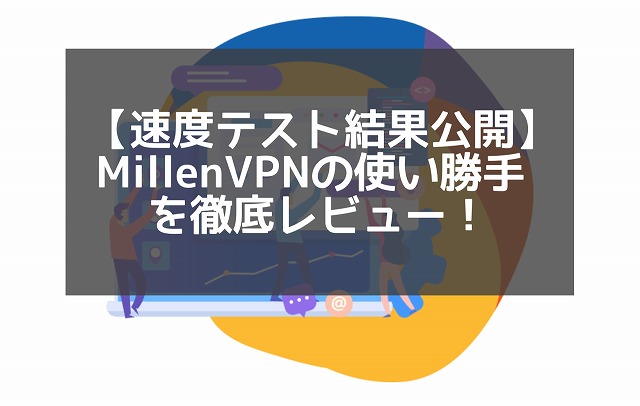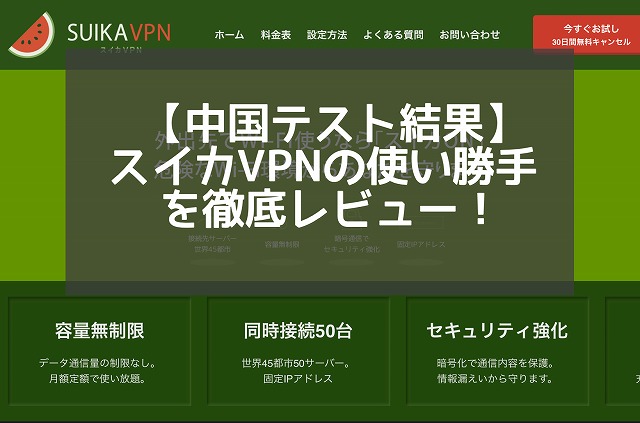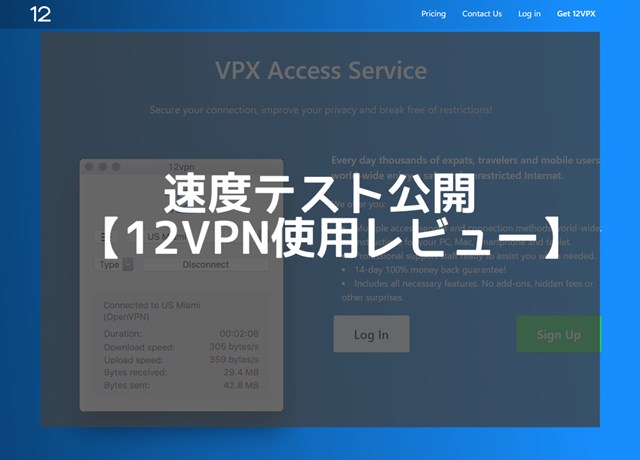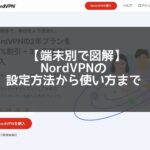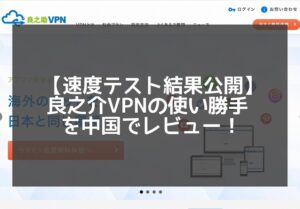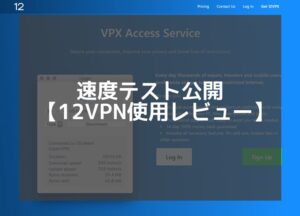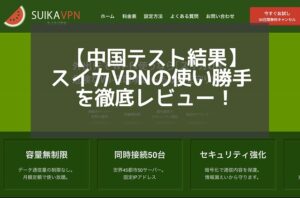今回は、UCSSの設定方法から使い方まで、端末別に図解でわかりやすくご紹介します。
UCSSは、iphoneやAndroidの場合にはサードパーティ製アプリを利用して、パソコンの場合には専用ソフトウェアを利用します。
設定の際、端末ごとに多少異なる部分もありますが、必要な情報をダウンロードし、UCSSマイアカウントを開き、一括インポートをタップするという基本の手順は同じで簡単です。
設定完了後は、UCSSアプリを起動させ、ON/OFFをタップするだけで接続できます。
UCSSの端末別の設定と使い方をステップ毎に解説しますので、ご参考にしてみてください。

中国散歩では、中国で快適なネットライフに欠かせないVPNの速度テスト結果を毎月公開しています。
使いやすいVPNを選ぶための参考になれば幸いです。
↓↓↓特集記事はコチラから↓↓↓
【さらっと復習】UCSSとは
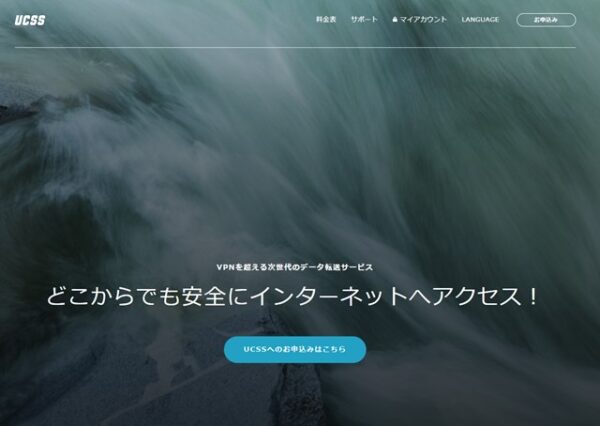
UCSSは韓国に本拠地を置いているShadowsocks専用のプロバイダーサービスです。
パソコンやスマホにUCSSを設定しておけば、世界のどこにいても、日本のローカルコンテンツにアクセスできます。
特に中国では多くの人がYoutubeなどの規制で閲覧できないコンテンツを楽しむためにVPNを利用しています。
UCSSが提供しているShadowsocksは通信が暗号化されており、セキュリティが非常に高く、中国による検閲を迂回することができます。
UCSSの中国での速度テストも含めた詳しいレビューは、参考記事をご確認下さい。

UCSSは厳密にいうとVPNではありませんが、使い勝手はVPNとほとんど変わりません。
【端末別】UCSSの設定から使い方について

UCSSは、iphoneやAndroidで使用する場合には複数のサードパーティ製アプリがあり、パソコンで使用する場合にはUCSS専用のソフトウェアを利用します。
それぞれダウンロードから設定までは難しくなく、一度初期設定してしまえば、使い方は基本ON/OFFだけなのでとてもシンプル。
使用中、ネット速度が遅く感じるときには、アプリやソフトウェア上で、もっと快適につながるサーバーをすぐに見つけて接続を切り替えられます。

UCSSは海外に本拠地を置くプロバイダながら、日本語サポートにも対応していて返信のレスポンスもいいので助かります。
【4ステップ】UCSSのiPhoneでの設定&使い方
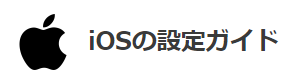
初めての方だと「VPNの設定は難しい」と感じるかもしれませんが、UCSSなら必要な情報がiPhoneに一括でダウンロードできるので思ったより簡単です。
UCSSのサイトを開いてサポートを見るとIOS設定ガイドとして5つのアプリ設定方法が紹介されています。
Loon Lite → 有料:160円
Shadowrocket → 有料:480円
Stash → 有料:650円
Quantumult X → 有料:1200円
Potatso Lite → 無料
今回はその中から「Shadowrocket」の設定方法と使い方をご紹介します。

無料アプリと有料アプリの違いは機能性と安定性です。
無料アプリでも使えないことはないですが、時々繋がりにくいことも…。長期的に利用するなら個人的にはShadowrocketがおすすめです。
1. 「Shadowrocket」アプリをダウンロードする

Appleストアを開き「Shadowrocket」を検索、ダウンロードします。
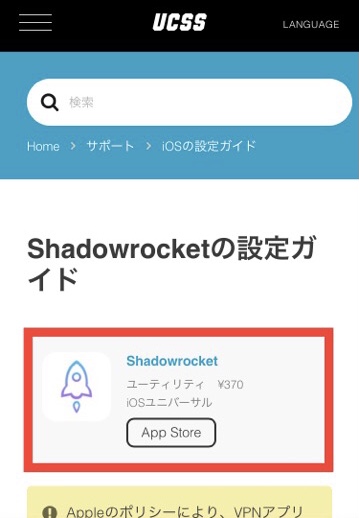
または、UCSS「サポート」→「IOS設定ガイド」→「Shadowrocketの設定ガイド」にある「Shadowrocket」をタップするとappleストアのページに移動できるので、そこからもダウンロードできます。
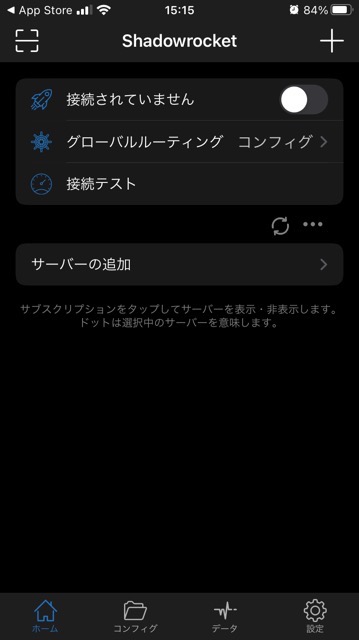
ダウンロードが完了して、初めてアプリを開くと上の画像のような表示担っているかと思います。
次にアプリを使えるようにするためにサーバー情報を読み込みます。
2. UCSSのサーバー情報を読み込む
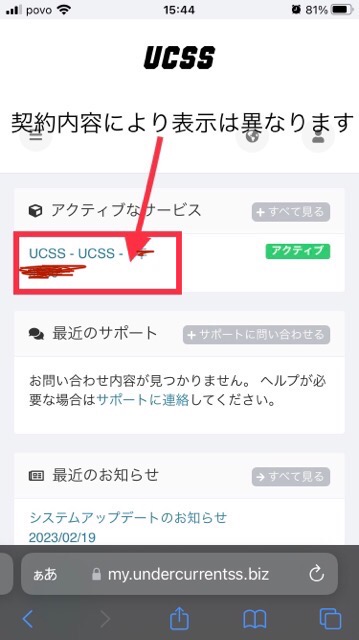
アプリをダウンロードしたのと同じiPhoneのSafariを使って、UCSSの「マイアカウント」ページを開きます。
自分が契約しているプランが青色の字で表示されるので、そこをタップします。

タップすると「サービスの管理画面」が開くので下にスクロールしてください。
「Shadowrockets」という文字が出てきたら、その下にある「一括インポート」をタップします。
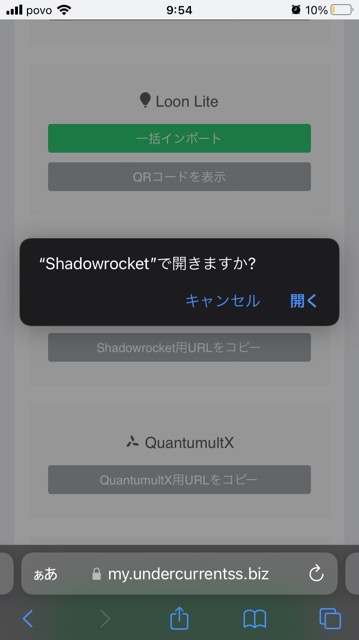
「”Shadowrocket”で開きますか?」で「開く」をタップすると自動的にアプリの中にサーバー情報が取り込まれます。
サーバー情報が取り込まれて完了すると「成功」という表示が現れ、すぐに消えます。
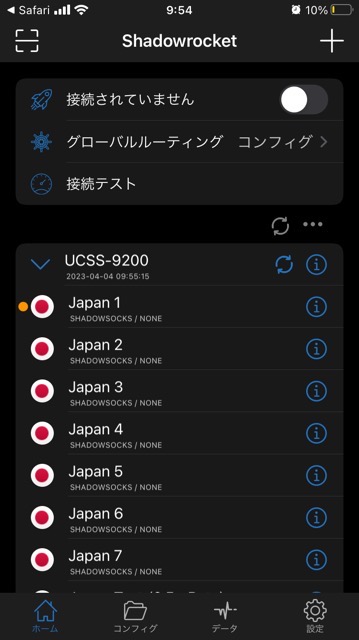
サーバー情報が無事に取り込まれると、上のような画像の状態になるはずです。
3.VPNプロファイルをインストールする

アプリの接続されていませんの横にあるON/OFFボタンをONにすると、「VPNプロファイルをインストールする」と表示されます。「OK」をタップします。
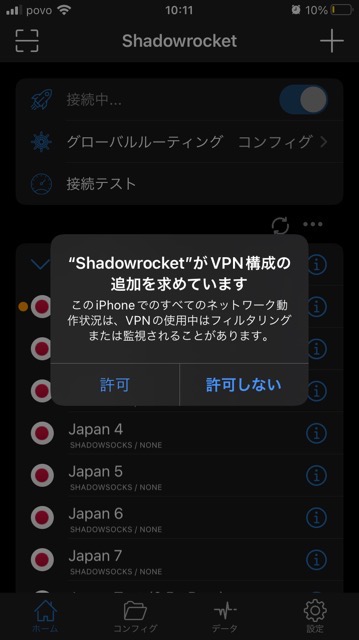
「”Shadowrocket”がVPN構成の追加を求めています」と表示がでるので「許可」をタップ。
許可すると自動的にアプリのVPN構成が始まります。
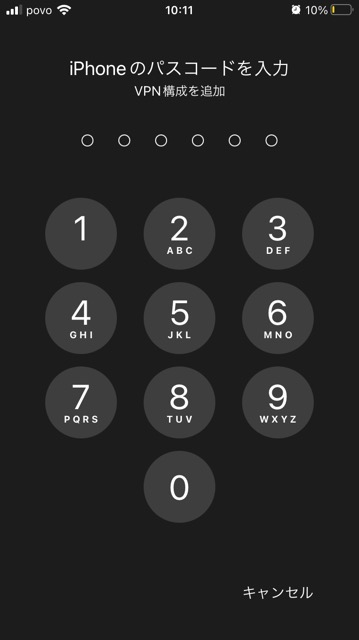
次にiphoneのパスコードが求められる画面になるので入力したら接続完了です。
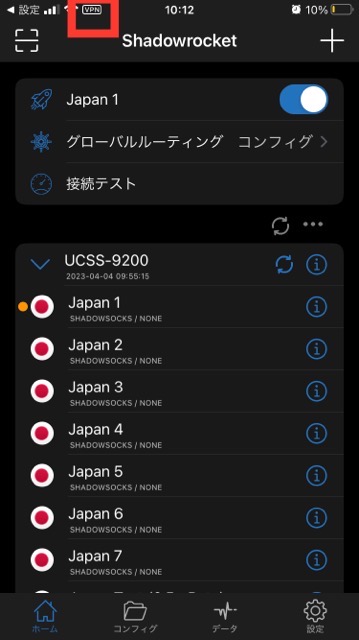
接続すると画面左上のあたりに「VPN」と表示されるので確認しましょう。
上の画像は接続が成功している状態です。画面左上に「VPN」と表示されます。
4.設定完了後の接続方法
一度iphoneで設定を完了すれば、それ以降の使い方はもっとシンプルです。
「Shadowrocket」アプリを開きます。
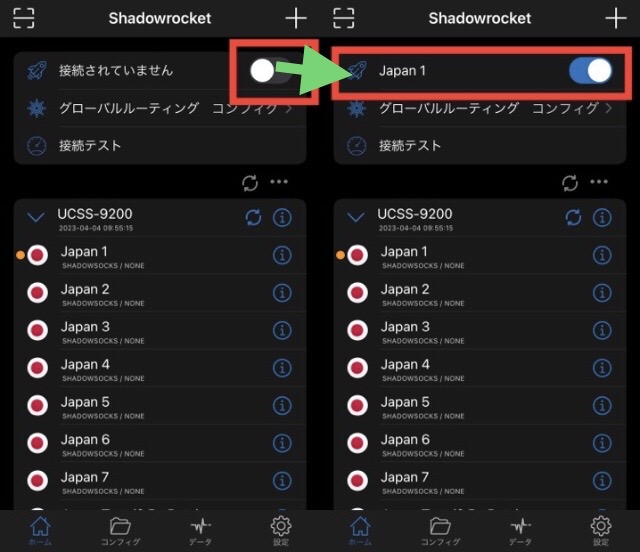
「接続されていません」の右横のON/OFFボタンをONにします。
接続するサーバーを切り替える場合は、使いたいサーバーの国名をタップするだけです。
・コンフィング → コンフィングのルールに基づいてトラフィックを転送します。
・プロキシ → プロキシサーバーからトラフィックを転送します。
・ダイレクト → プロキシなしでトラフィックを転送します。
・シーン → シーンに基づいてトラフィックを転送します。
アプリの「グローバルルーティング」で接続モードを切り替えることができます。
終了時は、接続するときに使用したON/OFFボタンをOFFにします。

「グローバルルーティング/ダイレクト」はVPN接続ではないので、中国ではダイレクトに設定していると接続できない場合があります。
ダイレクト以外の接続モードを選んで試してみてください。
「Data Free」のサーバーを選ぶと、残りの通信量を気にすることなくネットが使えます。
【5ステップ】UCSSのAndroidでの設定&使い方

UCSSをAndroidで使用する際の設定方法はiPhoneの場合とほとんど同じです。
・Clash Meta for Android(UCSS公式サイトおすすめ)→ 無料
・Shadowsocks → 無料
UCSS公式サイトには上の二つのアプリ設定ガイドがあり、
どちらのアプリも日本語に対応しています。
UCSS公式サイトのおすすめは「Clash Meta for Android」です。
今回は「Clash Meta for Android」の設定方法を解説します。
1.apkを取得してアプリをインストール

UCSSおすすめのClash Meta for Androidはapkというアプリケーションファイルをダウンロードして直接インストールする必要があります。
別バージョンのClash for AndroidはGoogle Playからもダウンロード可能です。
ここではUCSSおすすめのClash Meta for Androidの設定方法から使い方までご紹介します。
まず、UCSSマイアカウントへログインする。
メニューバーの「サポート」→「ダウンロード」から「Clash Meta for Android」apkをダウンロードします。
apkファイル形式でデータを入手出来るので、ダウンロードしたapkをタップするとそのままインストール可能です。

もし、UCSSマイアカウントからapkダウンロードするのが心配なら、「Clash for Android」をGoogle PlayからダウンロードするのでもOKです。

アプリをインストールして開くと、上のような画像になっていると思います。
2.UCSSのサーバー情報読み込み
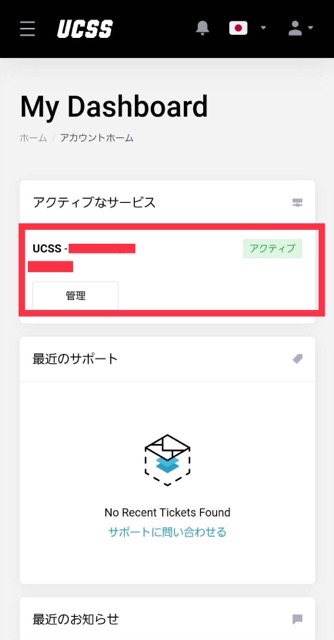
アプリをダウンロードしたスマホを使って、UCSSの「マイアカウント」ページを開きます。
自分が契約しているプランが青色の字で表示されているのでタップします。

次に「Clash」の一括インポートをタップ。
「Clashで開く」を選択すると自動的にURLが読み込まれます。
3.プロファイルの設定
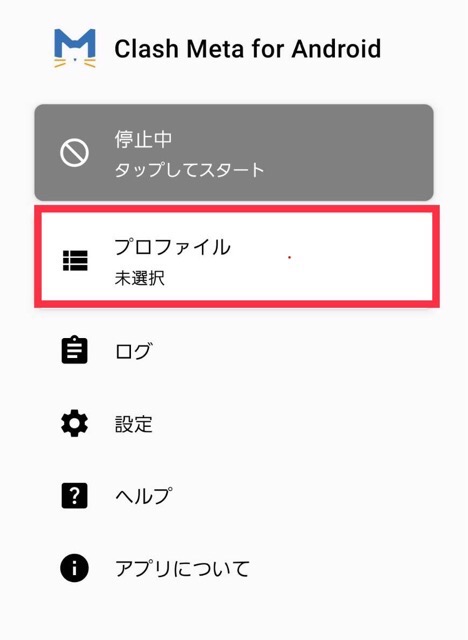
clashアプリの「プロファイル」をタップします。

「自動更新」をUCSSの推奨に従って720分に変更します。
そして、右上の「保存」アイコンをタップして、ホーム画面に戻ります。

もう一度「プロファイル」をタップして、「UCSS-9200」を○タップして○→◉になるのを確認します。
「Clash」アプリホーム画面に戻って設定完了です。
4.設定完了後のUCSSの接続方法

「Clash」アプリを開きます。
「停止中 タップしてスタート」のボタンをタップすると、上の画像のように「実行中」の表示に変わりVPN接続が完了されている状態となります。
VPN接続されているかを確認する方法ですが、アプリを開いて青色で「実行中」となっていることを確認するのが一つの方法です。
また、Androidスマホ機種によって表示は異なりますが、左上または右上に「VPN」と表示されたり「Clash Meta for Android」アプリのマークの「M」が左上に表示されているかを確認する方法があります。
毎回アプリを開けるのは面倒なので画面の上で確認できると便利です。
5.UCSSの接続するサーバーを切り替える

YouTubeやTVerの視聴中に画像が止まったり、途切れたりするとストレスですが、接続サーバーを変更するだけで簡単に改善される場合があります。
切り替え方法は、「プロキシ」→今選んでいるサーバー以外の国名や地域名をタップするだけです。

TVerなどの日本のオリジナルコンテンツは、日本のサーバーを選択すると視聴できます!
3.UCSSのパソコンでの使い方5ステップ
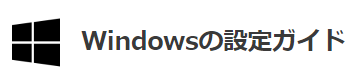
パソコンでのUCSS設定は専用のソフトウェアが用意されているのでスマホよりもさらに簡単です。
Windows、またはMacの該当するファイルをダウンロードしてインストールするだけです。
サーバー情報を読み込むだけでUCSSのサーバーへ接続できます
UCSS for WindowsはシステムVPNを利用して接続しています。
ゲームなどプロキシに対応していないソフトウェアでも利用可能です。
Windows10以上での利用が推奨されています。
スマホやタブレットPC版WindowsのARM版も使用できます。
1.UCSS専用のソフトウェアをダウンロード
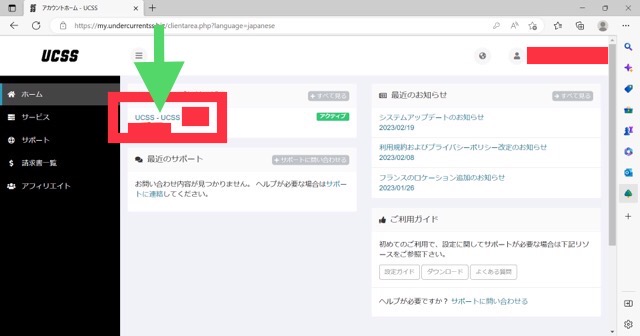
UCSSアカウントページへログイン。
自分が契約しているプランが青色の字で表示されているのでタップします。
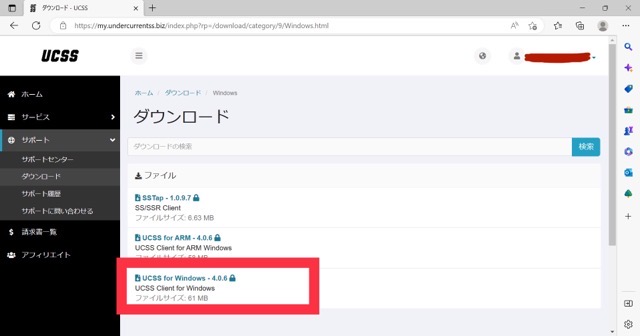
サイドメニューの「サポート」→「ダウンロード」→「Windows(3)」→「UCSS for Windows」をクリックしてダウンロードします。

「UCSS for Windows」はシステムVPNを利用して接続しているので、ゲームなどプロキシに対応していないソフトウェアでも利用可能です。
2.UCSS専用のソフトウェアをインストール
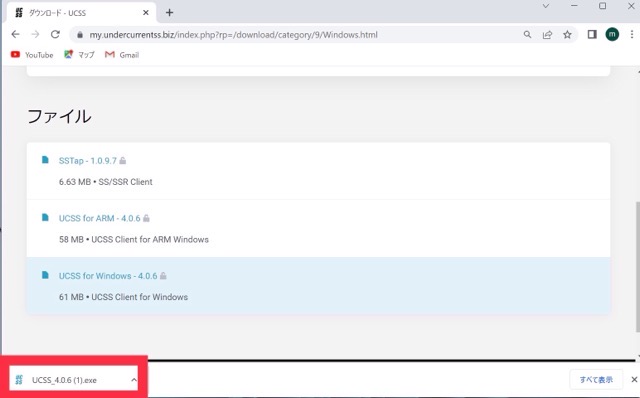
UCSSソフトウェアをダウンロード後、画面左下のファイルを開く。
または、パソコンのダウンロードフォルダからUCSSファイルを開きます。
「どのユーザーにインストールしますか?」と表示されるの、該当するものを選んで「次へ(N)〉」をクリックします。

ファイルを開くと上のように「アクセスを許可する」ように求められるので許可します。

インストール先を決定して「インストール」をクリックします。
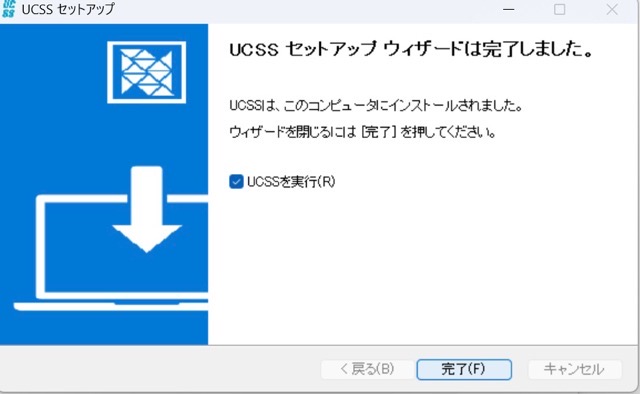
完了をタップしてインストール完了です。
3.UCSSのアカウント情報を入力する

ソフトウェアをインストールすると、その後ログイン画面に切り替わります。
UCSSアカウントの「メールアドレス」と「パスワード」を入力して「ログイン」をクリック。
数秒待つと自動でサーバー情報が読み込まれます。
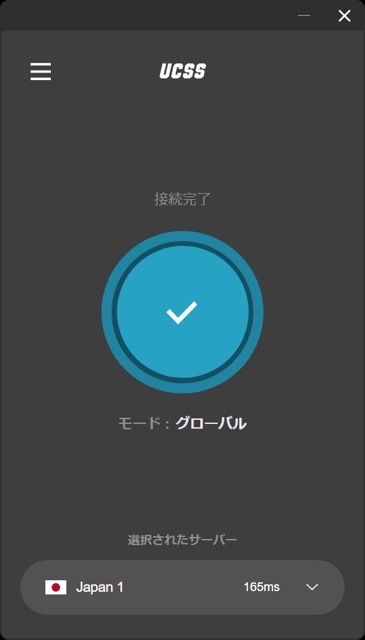
真ん中の「スタート」ボタンをクリックすると接続開始になりボタンが青くなります。
初回設定以降は、接続の際にボタンをクリックしてON/OFFを切り替えるだけです。

1回目の接続時にドライバーの設定が行われるので、接続までに約30秒ぐらい時間がかかる場合もあります。
4.UCSSのサーバーを切り替える
 スタートボタン下にある「選択されたサーバー」の英語表記の国名(サーバー名)のバナーをクリックするとサーバーの一覧が出てきますので選択、クリックして変更します。
スタートボタン下にある「選択されたサーバー」の英語表記の国名(サーバー名)のバナーをクリックするとサーバーの一覧が出てきますので選択、クリックして変更します。
サーバーを選ぶ際、サーバー名の右側のmsという単位で表記されているPING値が少ないほど、ネット速度が速くなります。
グローバル → 全ての通信がUCSSサーバーを経由します。
スマートルーティング → 中国のIPを迂回して接続します。
ウェブブラウザ → 主にブラウザでのみ機能します。

通信量に上限があるので、「USA Data Free1」、または「USA Data Free2」を選ぶのがお得!!
UCSSで中国でも快適なネットライフを

今回は、UCSSをiPhoneやAndroidのスマホ、パソコンに設定して、中国でも日本と同じようなネットライフを送る方法について解説しました。
UCSSの設定は、お手持ちの端末にアプリをダウンロードして、UCSSマイアカウントを開き、一括インポートをタップするの3ステップで完了です。
初期設定の完了後は、アプリを起動させ、ON/OFFをタップするだけで接続できます。
サーバーの切り替えもスクロールし国名を選んでタップすればOK。
UCSSは、次世代の安定したデーター転送サービスで、中国駐在の強い味方になってくれます。
今回の情報を参考にしながら、快適なネットライフをお楽しみください。