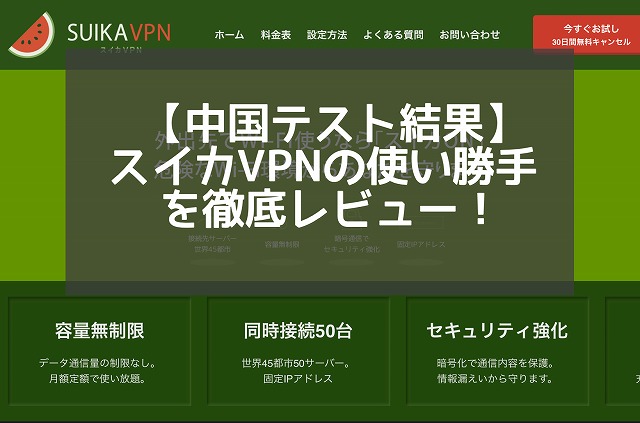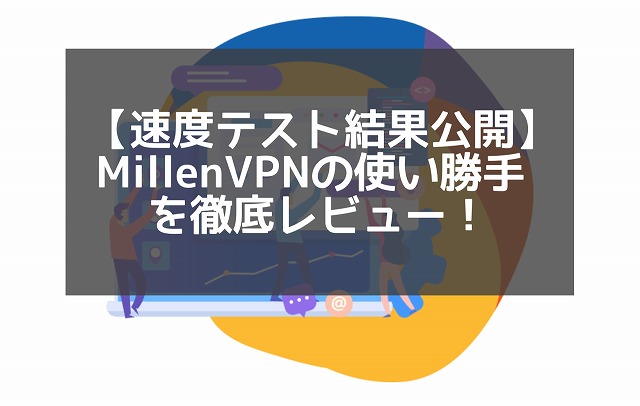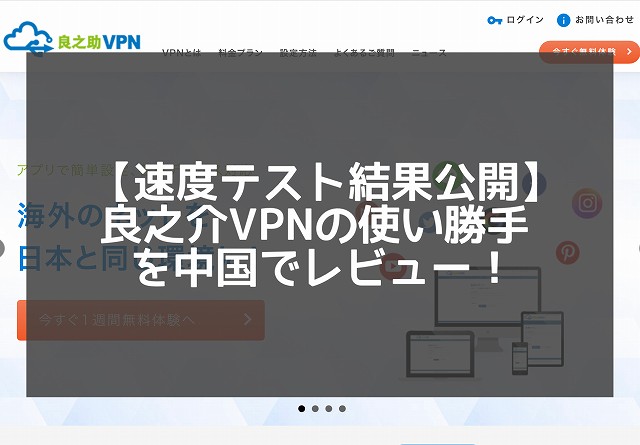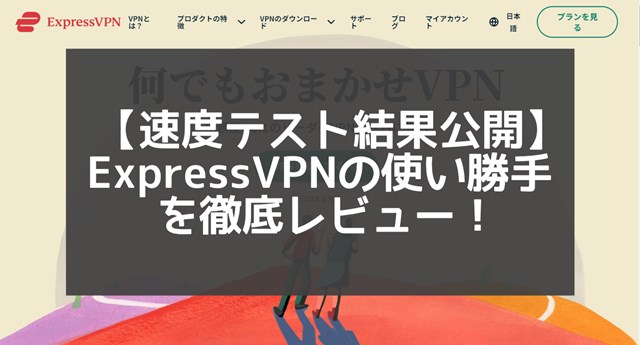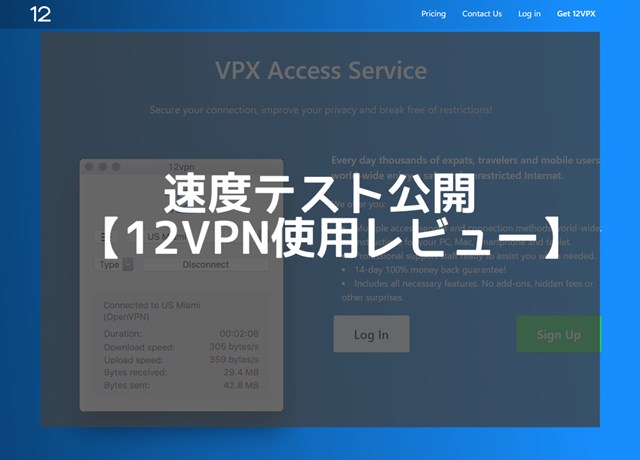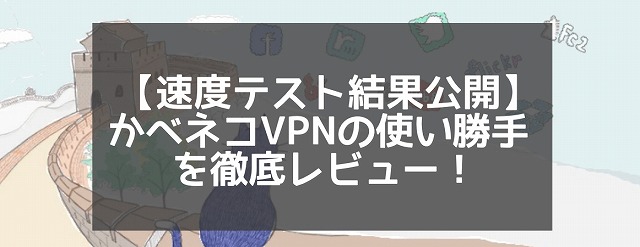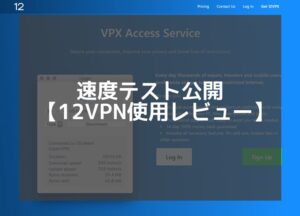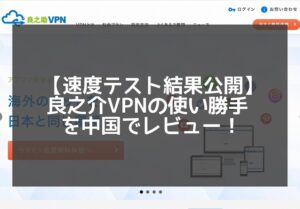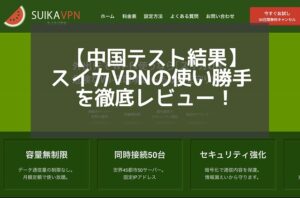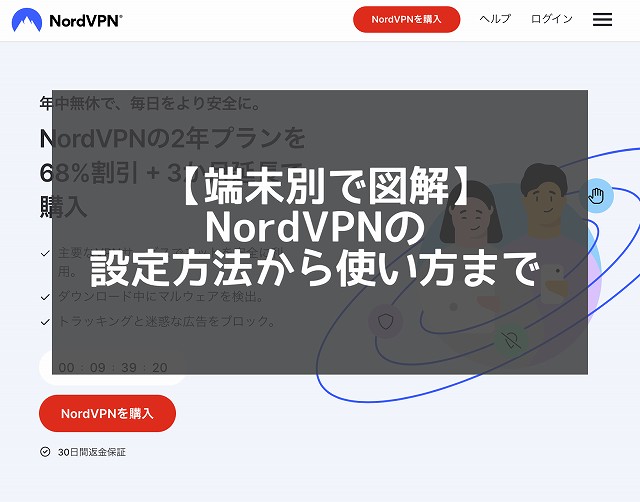
この記事では、NordVPNアプリの設定方法を図解でわかりやすく解説します。
- NordVPNの端末別の設定方法について
- 専用アプリの詳しい使い方について
設定で分かりにくい、迷いそうなところは、画像を交えながらご紹介しているので、NordVPNをスムーズに使い始めるのにお役立てください。

筆者:RYO
中国生活歴15年。上海在住40代会社員。中国各地の稀有な景色や美食、文化に魅了され、仕事の合間に巡った都市は20都市以上。中国ならではのライフハック情報をご紹介します。
中国散歩では、中国で快適なネットライフに欠かせないVPNの速度テスト結果を毎月公開しています。
使いやすいVPNを選ぶための参考になれば幸いです。
↓↓↓特集記事はコチラから↓↓↓
NordVPNとは

NordVPNは、VPNサービスの中ではかなり知名度のある大手VPNプロバイダです。
通信速度が安定していて、専用アプリも用意されているので、初めての方でも利用しやすいVPNです。
創業:2012年に4人の幼なじみによって設立された。
拠点:イギリス、オランダ、ドイツ、アメリカ、リトアニア、スイス、パナマにオフィスがある。
NordVPNの提言:「インターネットを可能な限り自由に保つこと」

Nord VPNは、BloombergやBBC、日本ではフジテレビにも採用されているVPNプロバイダです。セキュリティ性は折り紙付きです。
この記事では、NordVPNの使い方をメインに解説します。
実際の速度テストなども含めた使用レビューは、関連記事からご確認ください。
【端末別】NordVPNの設定から使い方について

NordVPNは、アプリをダウンロードして、設定すればON/OFF切り替えだけで利用できる専用アプリを提供しています。
ユーザーのことをよく考えて作られているアプリなので、専門知識がなくても簡単にVPNサービスが利用できます。
各端末別のNordVPNの専用アプリの設定方法を、WindowsからiPhoneまで、端末別にご紹介します。
この記事では、分かりにくいところを図解付きで説明しているので、画像があるところは要チェックですよ。
では解説を始めますね。

NordVPNホームページにある「よくある質問」はとても充実しています。
さらにチャットで接続について尋ねると回答が返ってくるので安心ですよ。
【iPhone/Android】NordVPNの使い方5テップ
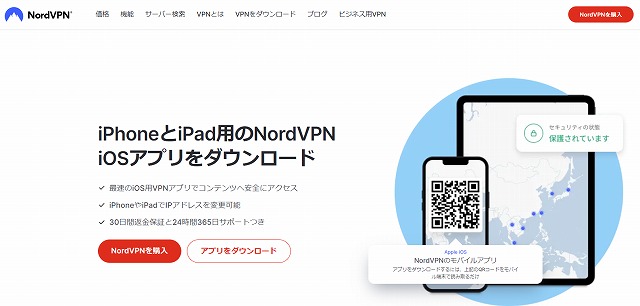
- App StoreからNordVPNアプリをダウンロード
- NordVPNアプリでログイン
- NordVPNのVPN構成
- 2回目以降のNordVPNアプリON/OFF切り替え
- NordVPN接続状況の確認方法
NordVPNアプリをダウンロードして、設定をしてON/OFF切り替えで利用を開始できます。
iphoneでもAndroidでも基本的には同じ設定手順ですので、今回はiphoneでの設定を解説しますね。
では順番に解説していきますね。
1.App StoreからNordVPNアプリをダウンロード
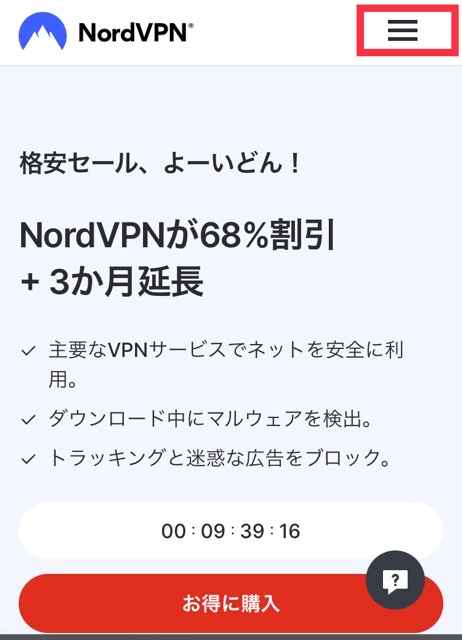
App Storeで直接「NordVPN」を検索してインストールします。
NordVPNのホームページからもApp Storeに移動して「NordVPN」アプリをダウンロードできます。
ホームページからアプリダウンロード方法は、上の写真の画面右上の3本線「ハンバーガーボタン」をタップしてくださいね。

開くと「VPNをダウンロード」とあるのでタップします。

次のページに移ると「アプリをダウンロード」というボタンがあるので、タップしてくださいね。
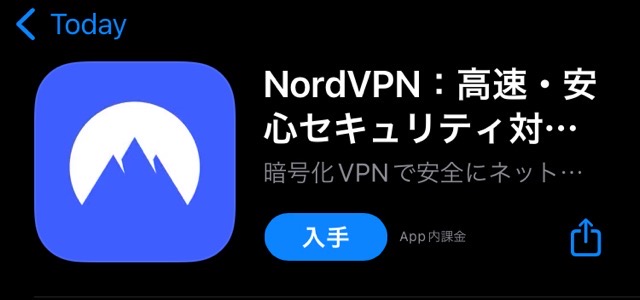
そしてApp Storeに飛んで「NordVPN」のアプリの場所に飛ぶので「入手」をクリックして下さい。
2.NordVPNアプリでログイン
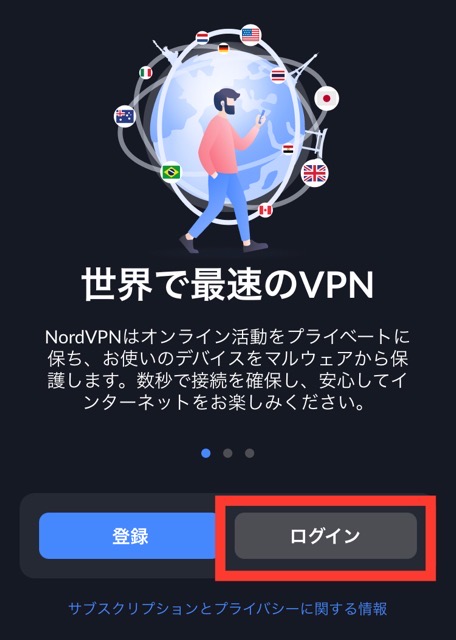
インストールが終わるとNordVPNアプリが開くので「ログイン」をタップしてくだい。

するとプライバシーに関する規定が表示されるので「同意して続行」をタップして進みます。
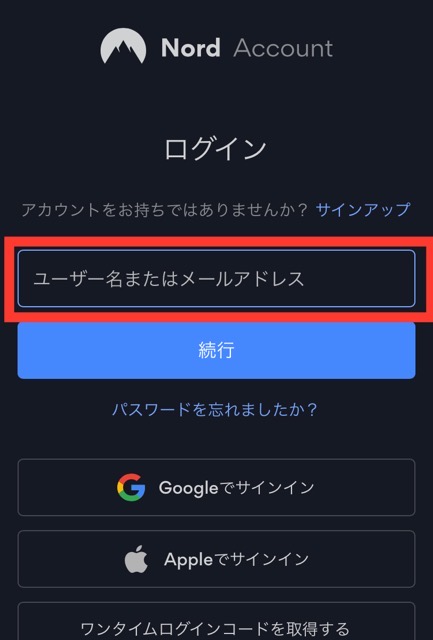
すると次に開くのは「ユーザー名またはメールアドレス」の入力画面でしょう。
NordVPNを契約したときのメールアドレスを入力し、「続行」をタップしてくださいね。
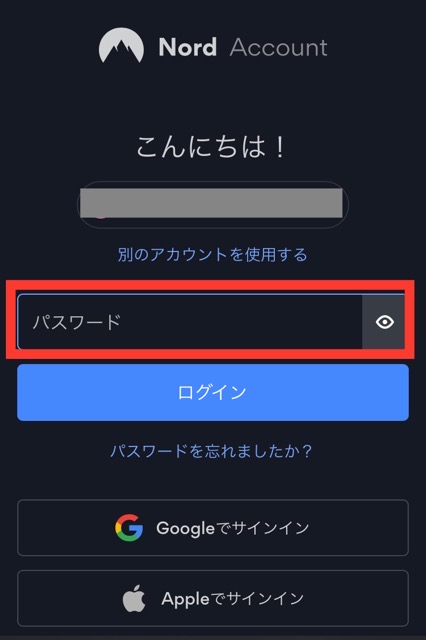
次に「パスワード」を入力してログインしてくださいね。
3.NordVPNのVPN構成
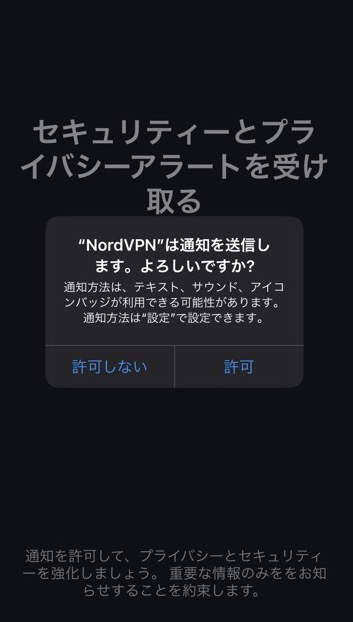
ログインすると「NordVPは通知を送信します。よろしいですか」という表示があるでしょう。
これは「許可」、「許可しない」どちらを選んでも結構です。
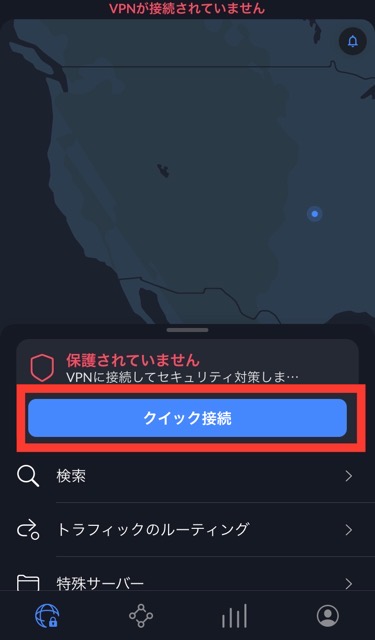
次に「クイック接続」をタップしてください。
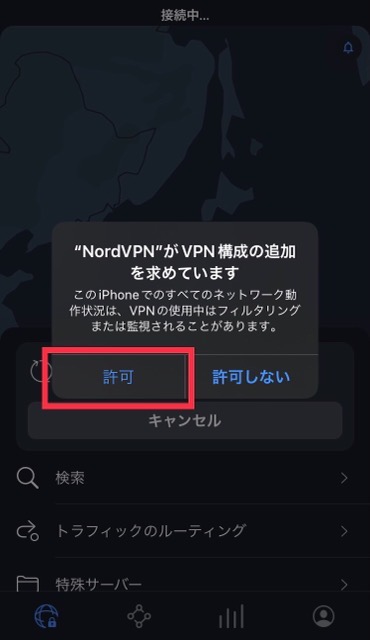
「NordVPNが構成の追加を求めています」という表示がでたら、「許可」で進んでくださいね。
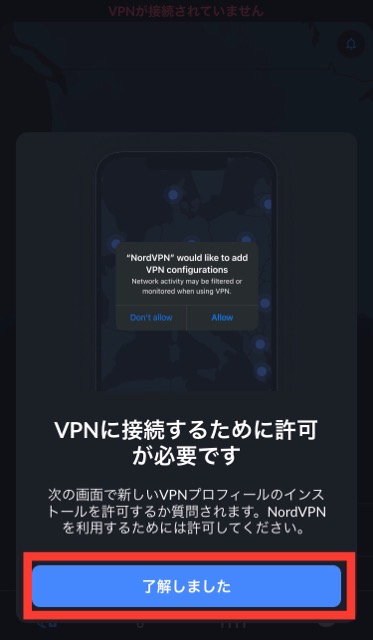
「VPNに接続するために許可が必要です」という表示されたら、「了解しました」をタップしてください。
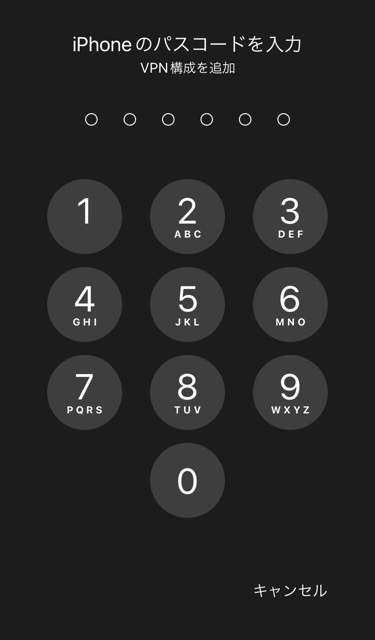
次に指紋認証、またはパスコードの入力が求められるでしょう。
入力するとVPN接続が開始し、NordVPNの構成終了です。
4.2回目以降のNordVPNアプリON/OFF切り替え
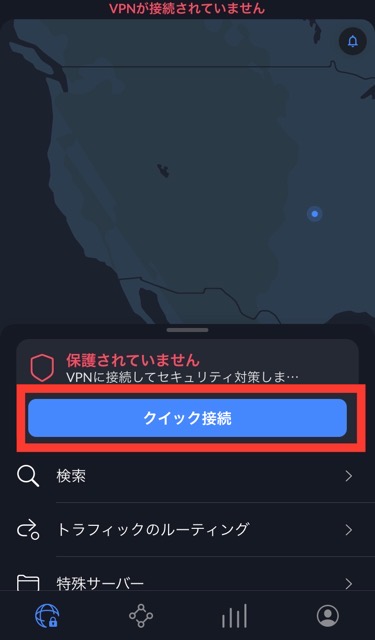
NordVPN接続を開始するときには、アプリを開いて「クイック接続」をタップするだけでVPN接続できます。
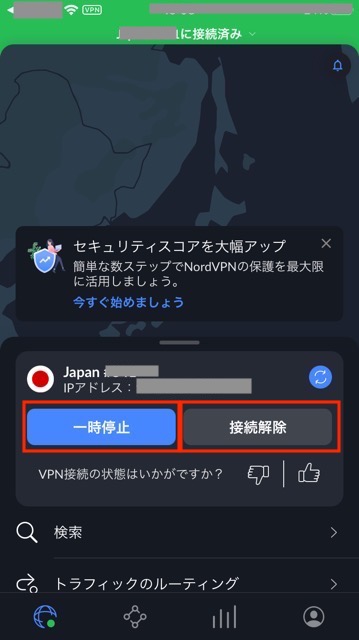
VPN接続を切断したいときには、「一時停止」or「接続解除」をタップです。
5.NordVPN接続状況の確認方法

NordVPNアプリがバックグラウンドで動いているときには、画面左上に「VPN」という文字があれば接続状態であると確認できるでしょう。
アプリを開くと上のように「接続済み」と表示されているので、VPN接続中であることを確認できます。

クイックコネクトの下にある国旗のマークをタップすると、接続ロケーションを変更できます。
【Windows】NordVPNの使い方5ステップ
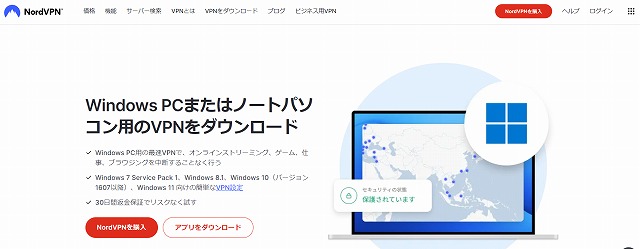
- NordVPNアプリをダウンロード
- NordVPNアプリをインストール
- NordVPNアプリにログイン
- 2回目以降のNordVPNアプリON/OFF切り替え
- NordVPN接続状況の確認方法
WindowsでもNordVPN専用アプリをインストールして、アプリにログインすると利用できます。

NordVPNアプリをダウンロードする前に、Windowsの対応しているバージョンを確認しておくことおすすめです。
1.NordVPNアプリをダウンロード
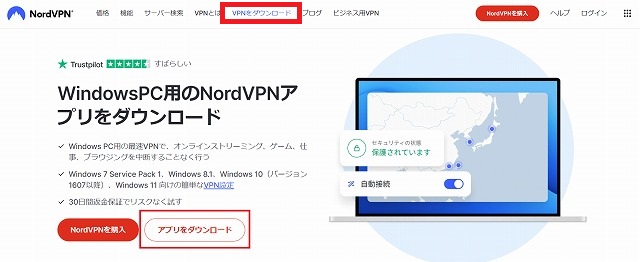
NordVPNのホームページを開いて「VPNをダウンロード」をクリックします。
次に「アプリをダウンロード」をクリックしてください。
2.NordVPNアプリをインストール
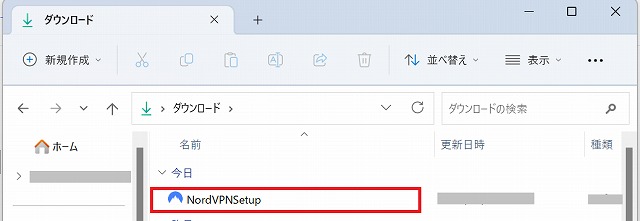
「NordVPNSetup」ファイルをクリックして、インストールを開始します。
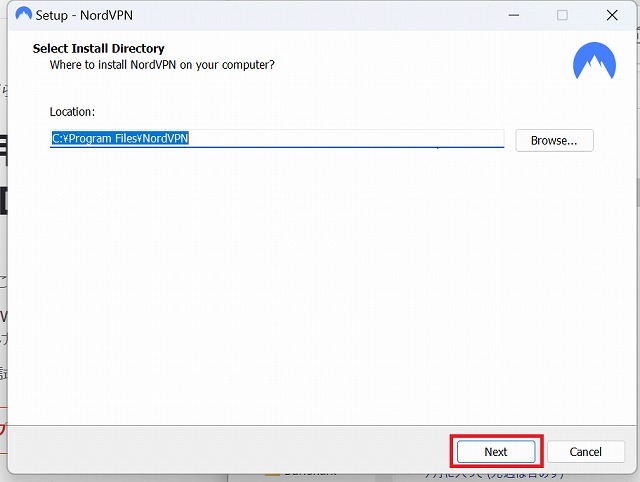
NordVPNアプリのインストール場所を尋ねてくるので、デフォルトで問題なければ「Next」で進んでくださいね。
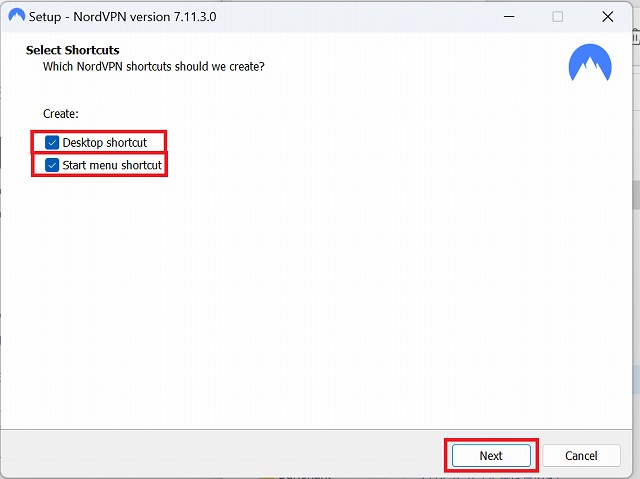
次にショートカットについて尋ねられます。
デスクトップとスタートメニューにショートカットを作成する場合は、両方のチェックボックスにチェックを入れます。
すでにチェックが入っていれば、「Next」をクリックしてください。

NordVPNをWindowsにインストールして良いかどうかと尋ねているので「Install」をクリックして進みます。
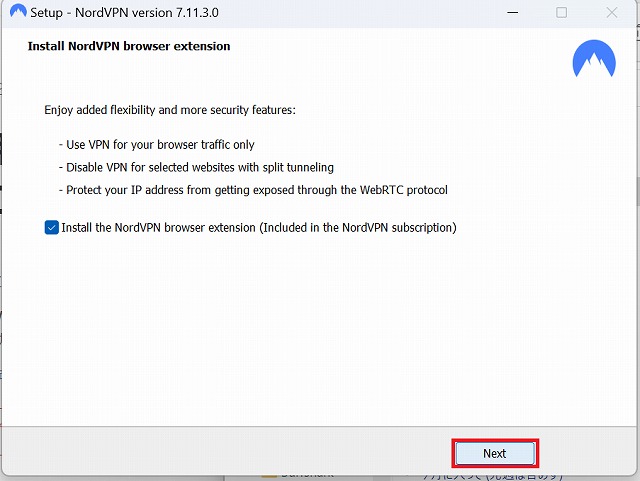
NordVPNブラウザをインストールしますか?と聞かれているので、よろしければ「Next」で次に進めてくださいね。

ここまででNordVPNアプリのインストール完了です。
「Finish」をクリックしてインストールを終了させましょう。
3.NordVPNアプリにログイン
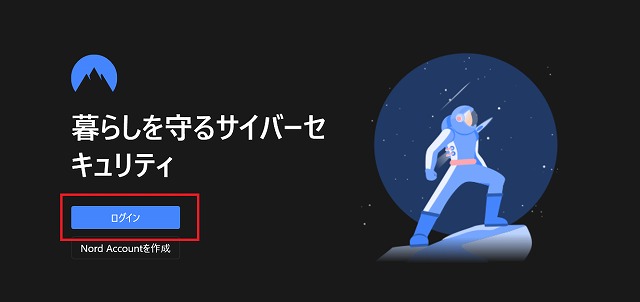
インストールが終了すると、自動的にNordVPNアプリが開始されるでしょう。
画面の中に「ログイン」ボタンがあるのでクリックして下さいね。
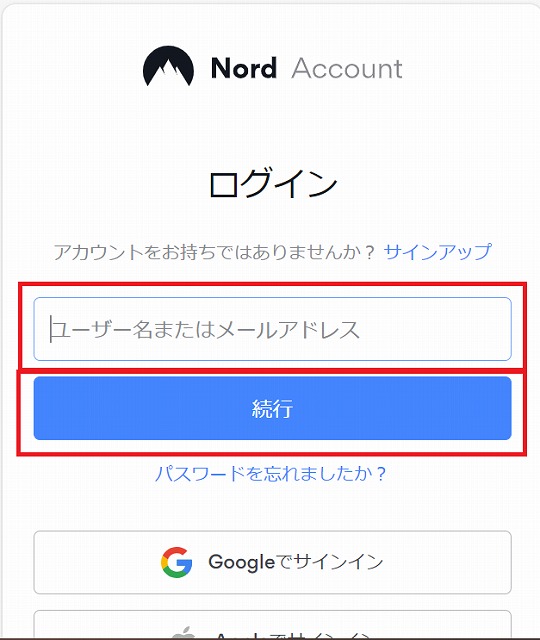
ログイン画面に移動したら「ユーザー名またはメールアドレス」を入力して、「続行」をクリックしてください。
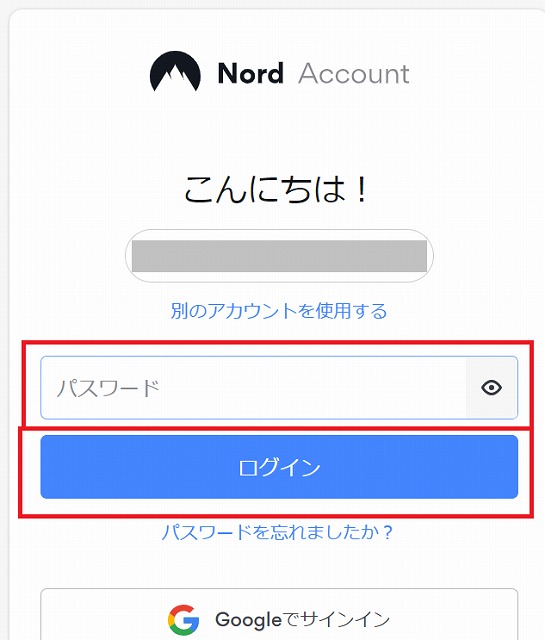
次に「パスワード」を入力して「ログイン」をクリックします。
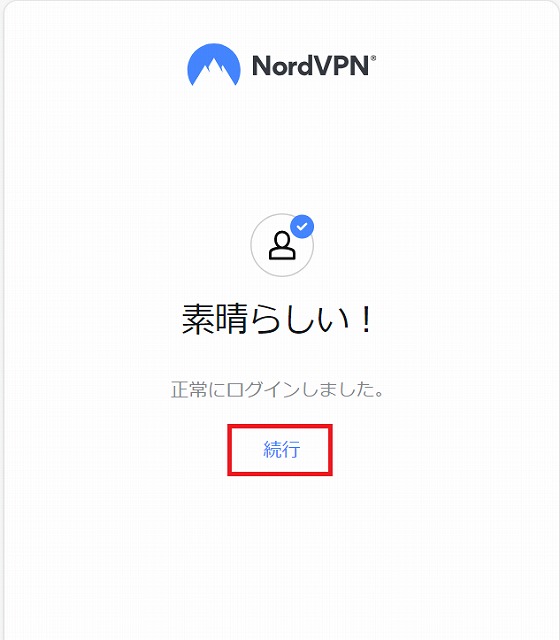
ログインすると「素晴らしい!」と表示されるでしょう。
その下にある「続行」をクリックして進めてくださいね。

そうすると「セットアップしてみましょう」と表示されるので、「次へ」をクリックして進みましょう。

さらに「セキュリティパッケージを利用する」のページに表示されている「終了」をクリック、アプリの設定を終了させてくださいね。
4.2回目以降のNordVPNアプリON/OFF切り替え
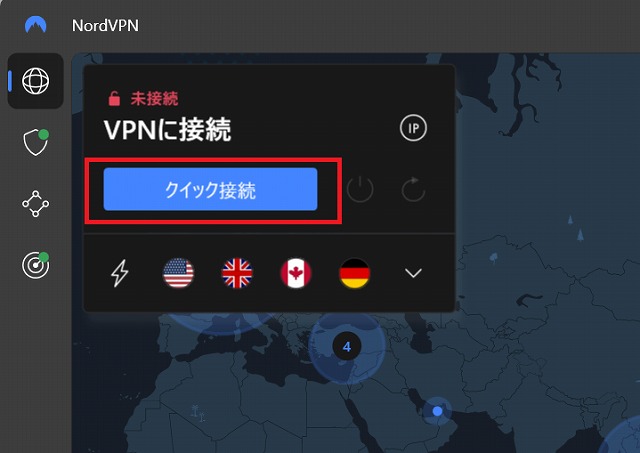
NordVPNアプリにログインすると自動的に、VPN接続されています。
しかし、NordVPNアプリで接続に切り替えたい場合は「クイック接続」をクリックするとVPN接続可能です。

NordVPNを切断するには、「一時停止」or「一時停止の右横にある電源ボタン」をクリックしてくださいね。
5.NordVPNアプリ接続状況確認方法
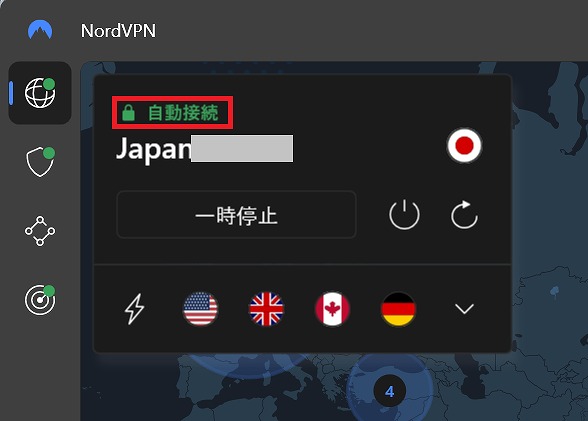
アプリの接続状況確認方法は、アプリに「自動接続」と緑で表示されていれば接続中です。

VPN接続場所を変更したいときは、国旗のマークをクリックするとすぐに接続を切り替えてくれますよ。
仮に、ネットのスピードが遅いなと感じたときに試してみると改善すると思います。
【Chrome】NordVPNの使い方5ステップ
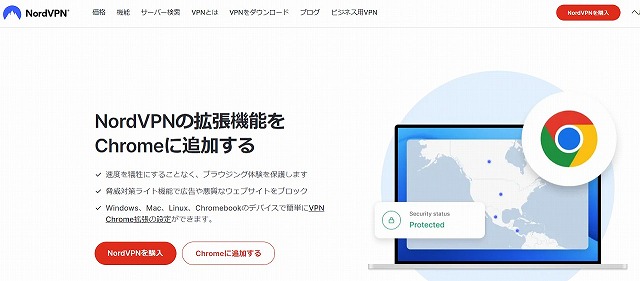
- NordVPNの拡張機能をダウンロード
- NordVPN拡張機能をピン留め
- NordVPN拡張機能にログインする
- NordVPN拡張機能ON/OFF切り替え
- NordVPN接続状況の確認方法
NordVPNの拡張機能をダウンロードして、追加するだけ使い方はとても簡単。
では図解で解説していきますね。
1.NordVPNの拡張機能をダウンロード
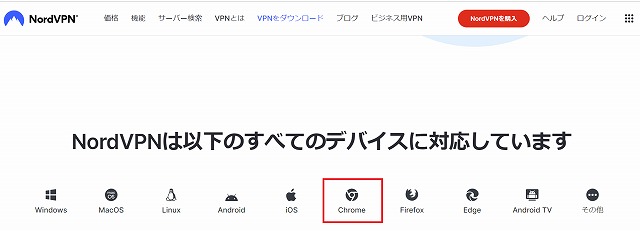
Chromeの拡張機能のダウンロードは、NordVPNのホームページを開いて「Chrome」のマークをクリックしてくださいね。

次の画面で「Chromeに追加する」をクリックしてください。

Chromeウェブストアの「Chromeに追加」をクリックします。

次の画面は「拡張機能を追加」をクリックして進んでください。

「NordVPNがChromeに追加されました」の表示が現れると、NordVPNの拡張機能追加できました。
2.NordVPN拡張機能をピン留め
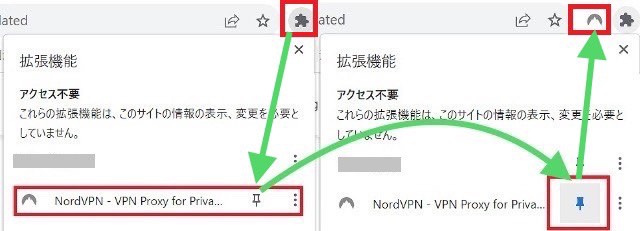
アプリにログインする前に、NordVPNの拡張機能をピン留めしておきます。
まずCromeの右上のパズルのワンピースに似た形、拡張機能マークをクリックしてくださいね。
上のようにピンをクリックすると、青くなります。
そうすると右上に、NordVPNのマークが入っているのを確認してくださいね。
3.NordVPN拡張機能にログインする
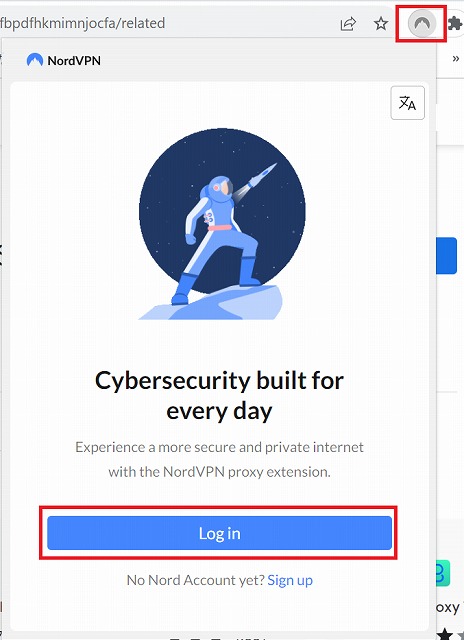
ログイン画面を開くために、先ほどピン留めしたCromeの右上にあるNordVPN拡張機能マークをクリックしてください。
そして「Log in」をクリックして進んでくださいね。
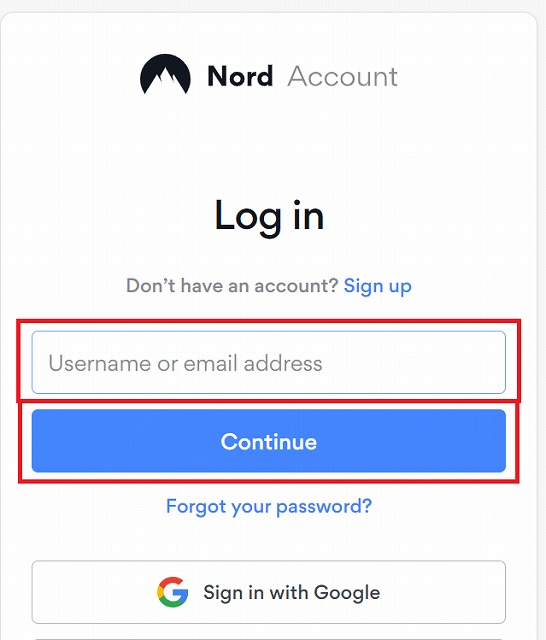
Eメールアドレスを入力して「Continue」をクリックすると、次に進んでくださいね。
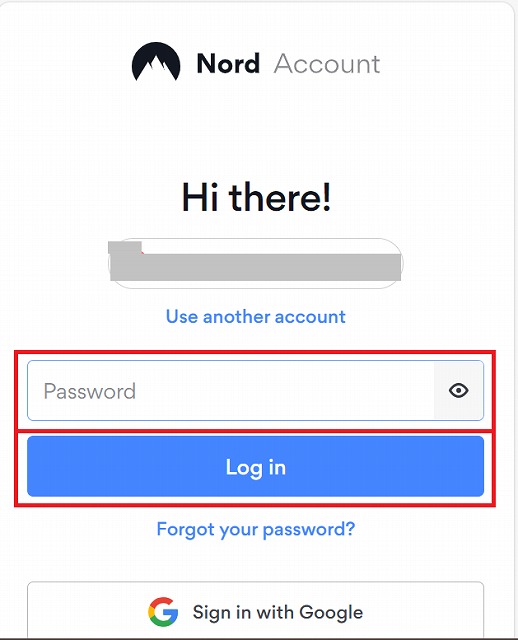
パスワードを入力して「Log in」をクリックすると、ログインできるでしょう。
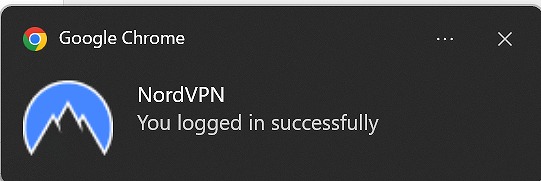
ログインに成功すると画面右下に上のような表示がでます。
4.NordVPN拡張機能ON/OFF切り替え
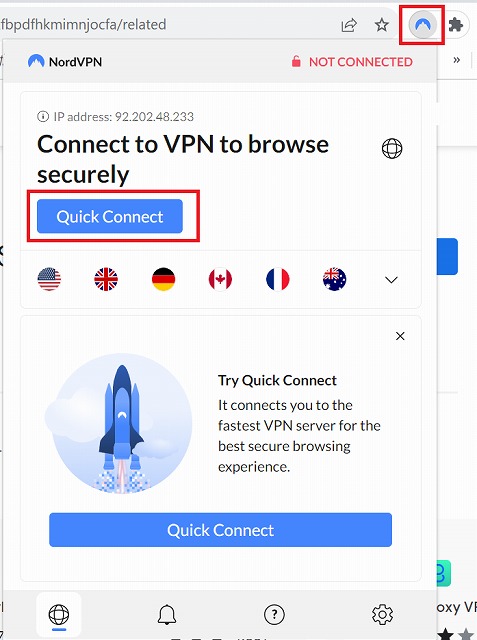
NordVPNに接続するには、「Quick Connect」をクリックしてくださいね。

次にNordVPN接続を切断するには、「Pause(一時停止)」or「Pauseの横にある電源マーク」をクリックします。
5.NordVPN接続状況の確認方法
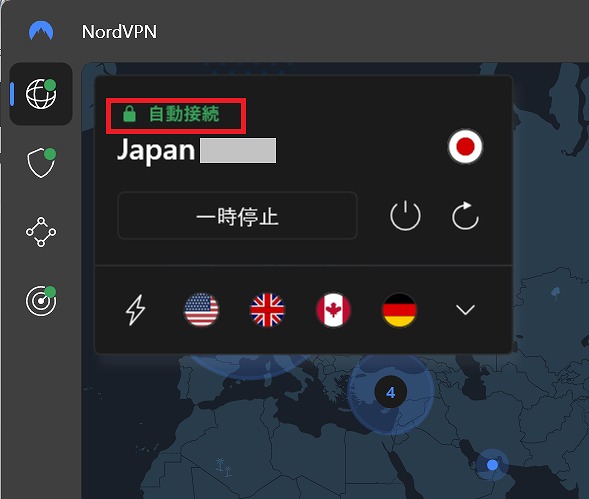
接続状況確認は、NordVPN拡張機能に上の写真のように、「自動接続」と書かれていれば接続されています。

Windowsと同じように、VPNを接続している状態で国旗マークをクリックすると接続場所を変更できます。
速度が遅い、動画が途切れると感じたときには試してくださいね。
NordVPNで快適なネットライフを

NordVPNを利用すれば、海外から日本のサービスを利用したり、公共WIFIでもセキュリティ性を高めたりすることが可能です。
NordVPNは、簡単に設定できるアプリを提供しているので、ダウンロード、アプリ設定、ログインと少ないステップでVPN接続を開始できます。
NordVPNが目指す安全が確保されたデジタルライフは、これからもインターネットが必須な私たちの海外生活を支えてくれるでしょう。
空港のFree Wi-Fiなどセキュリティーが低いネット環境でも、しっかりガードしてくれるので安心です。
ぜひNordVPNを利用して,安全で自由なネットライフを楽しみましょう。